Nitro Pro 10 Bates Stamp Continuing Numbering From One File to Another
So, you are dealing with a massive stack of PDF documents and wondering how to identify them in relation to each other. Fortunately, the Bates numbering system allows you to do just that!Although many people find them intimidating, there's no need to worry because adding Bates numbering to your PDF documents is easier than you might think!In this blog post, we'll go over how to add Bates numbering and remove it from an existing document.
What Is Bates Numbering?
Bates numbering, also called Bates stamping, is the standard way to add numbers or letters to identify a document. If you are looking for a way to index your legal documents and label them for easy retrieval, this numbering system is one you should consider.
Bates numbering assigns unique numbers to all the pages within your document. The numbers then act as unique identifiers of the various pages, and describe the relationship between those. You should always place Bates identifiers as headers or footers in your document.
How to Add Bates Numbers to a PDF
The key to adding Bates numbering to your files is to remember that. Bates numbering system works on PDF files. This means that you should either create your files in PDF format or in a format you can easily convert into PDF.
To add Bates numbers to your PDF, you'll first need to click on Tools; this will open a secondary toolbar.
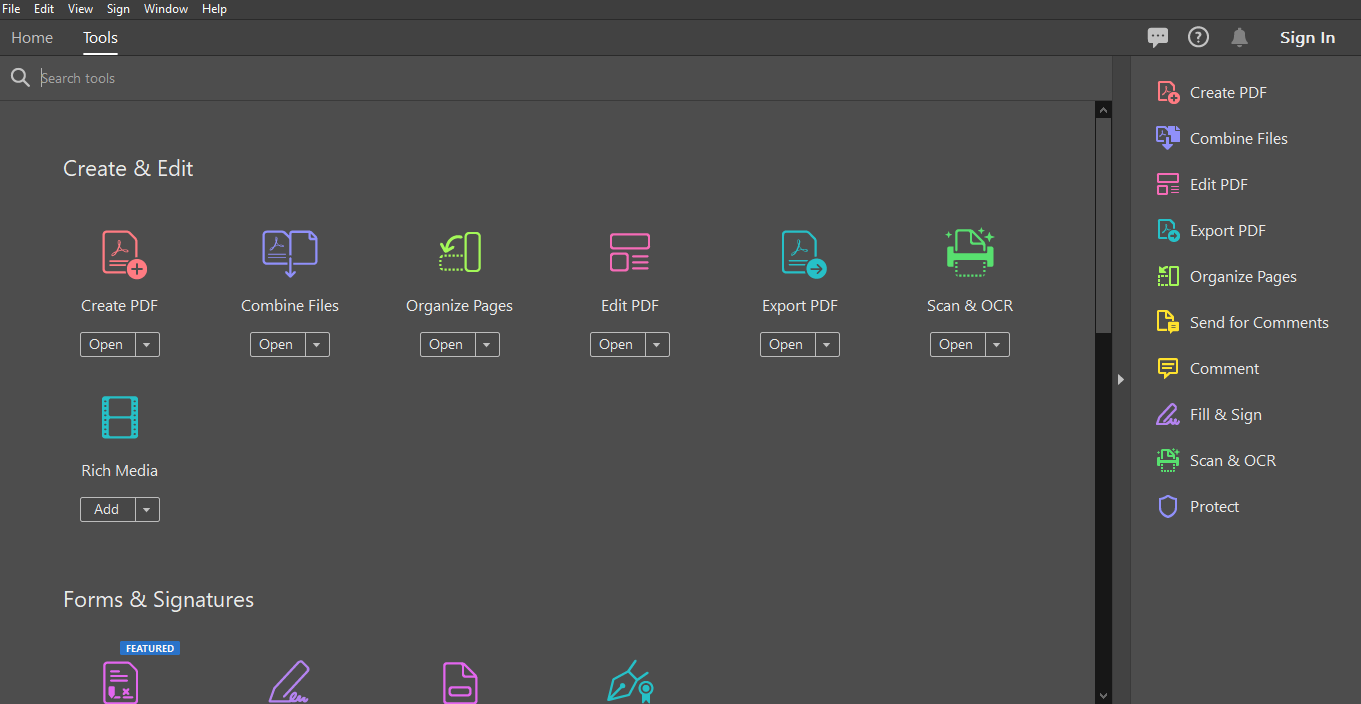
Once you've opened the secondary toolbar, click on Edit PDF.
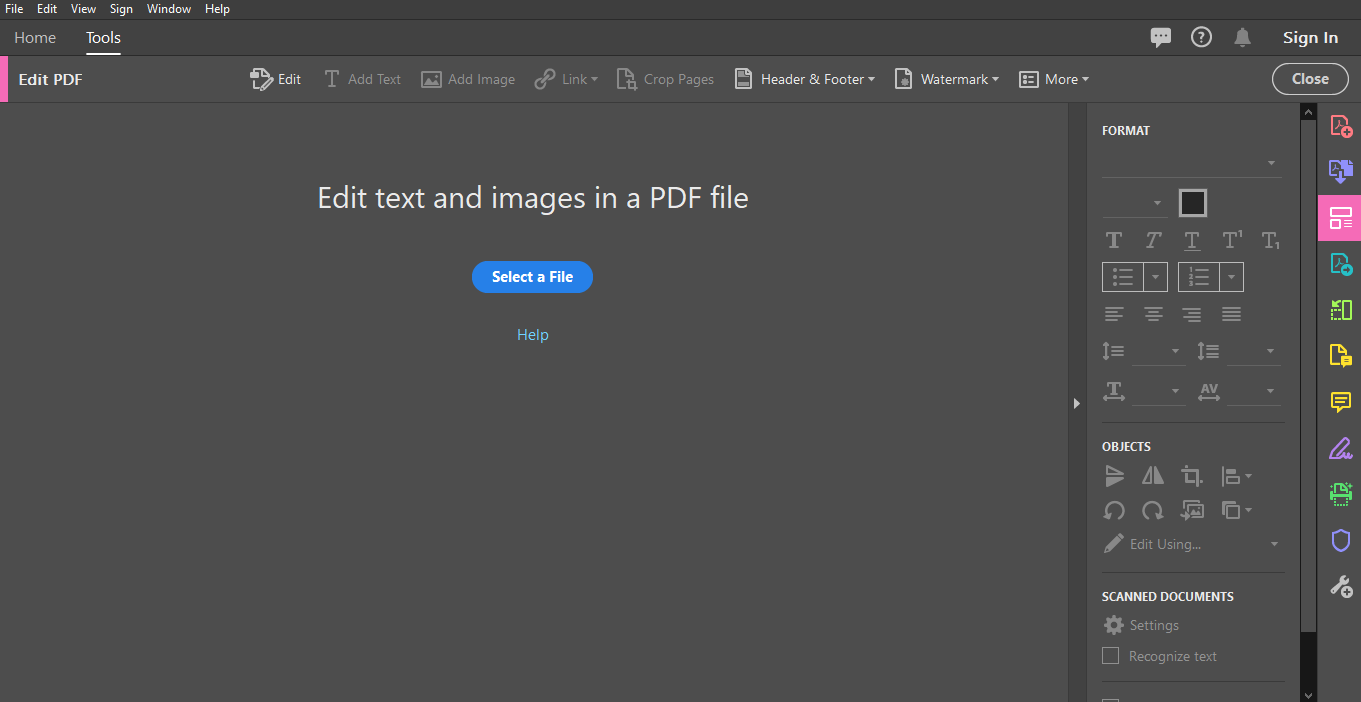
On the Edit PDF toolset, click on More, then on Bates numbering, and select Add.
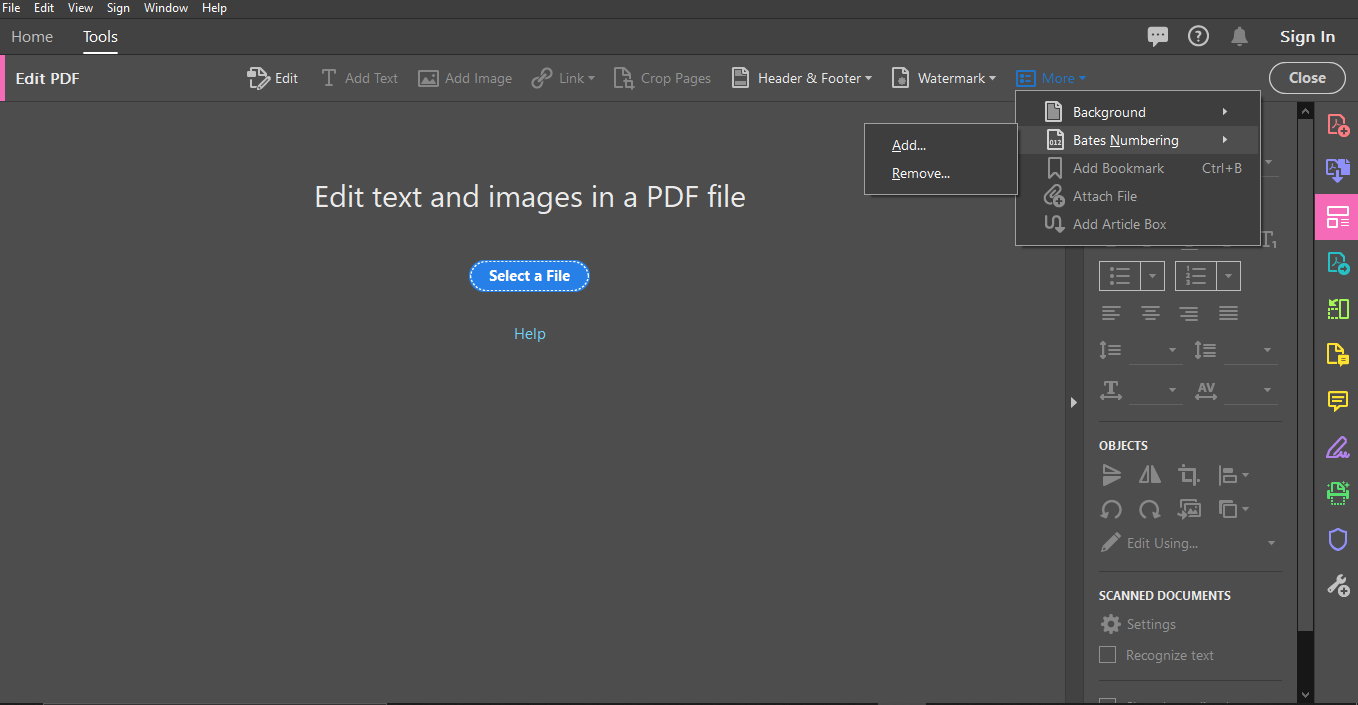
After completing the previously mentioned steps, a Bates numbering dialog box will appear. Here, you'll need to choose the Add files option.
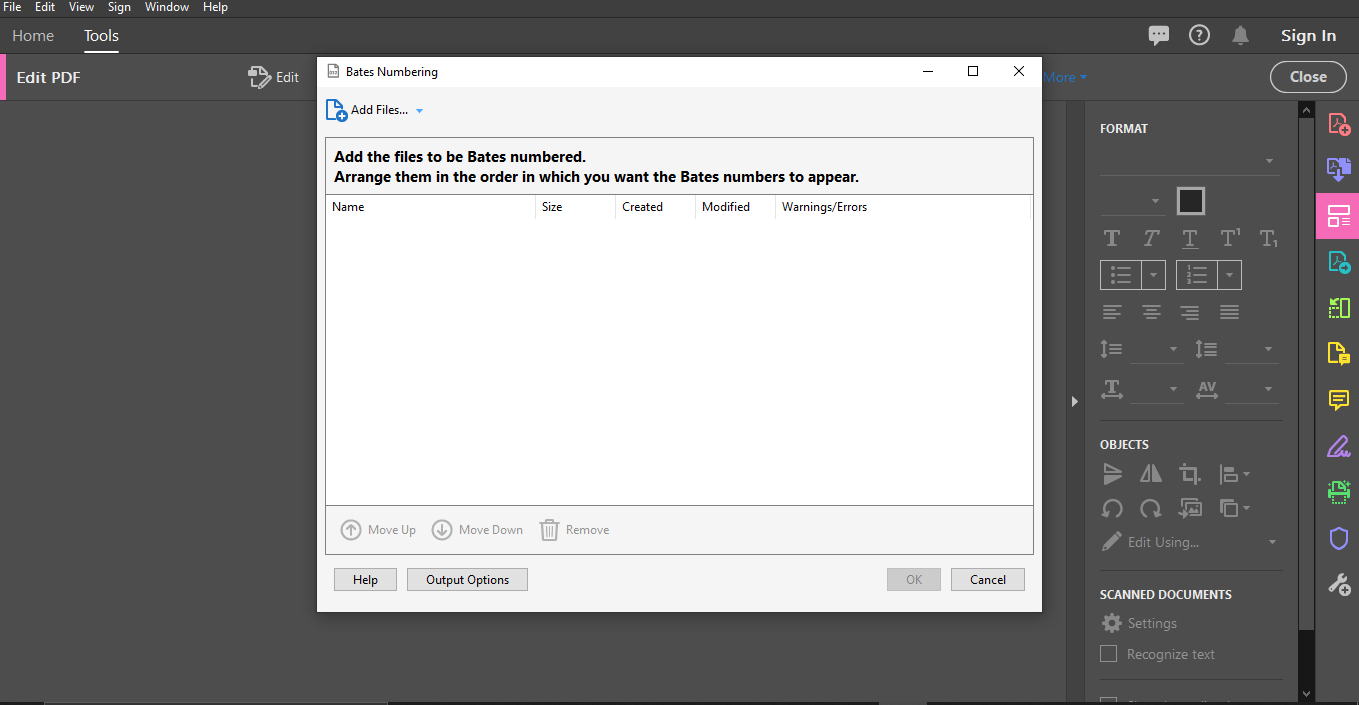
Click on Add Files > Add Files again.
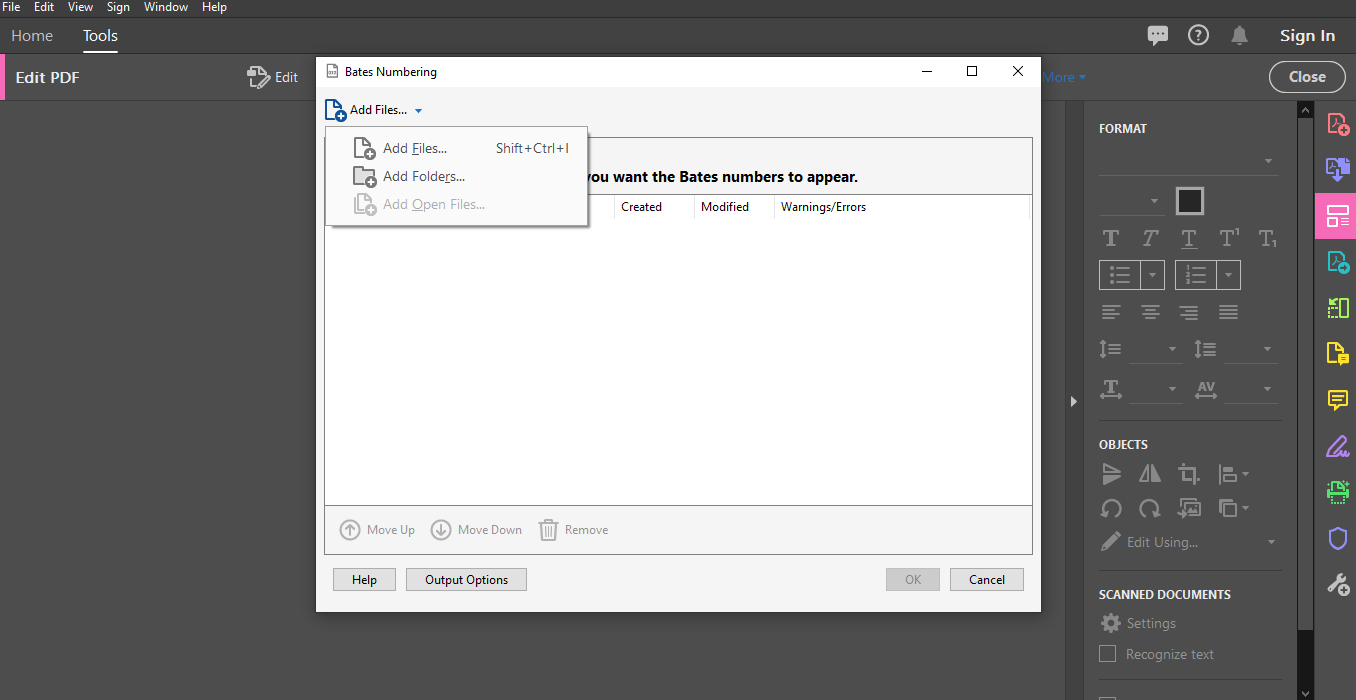
On the next screen, you can select your file of choice. Pick this before progressing to the following steps.
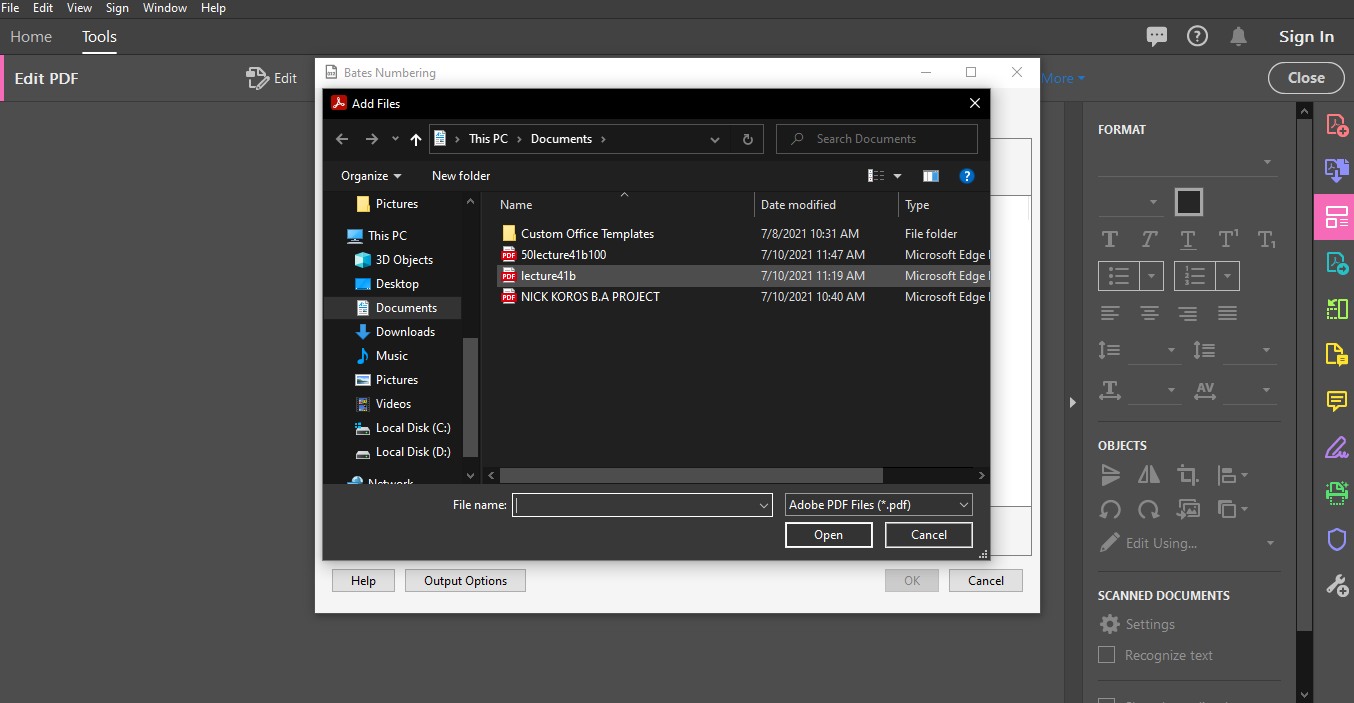
You'll need to delegate a folder where your saved files should go. Do this by clicking on Output Options. Here, select your preferred settings and tap OK to save your options.
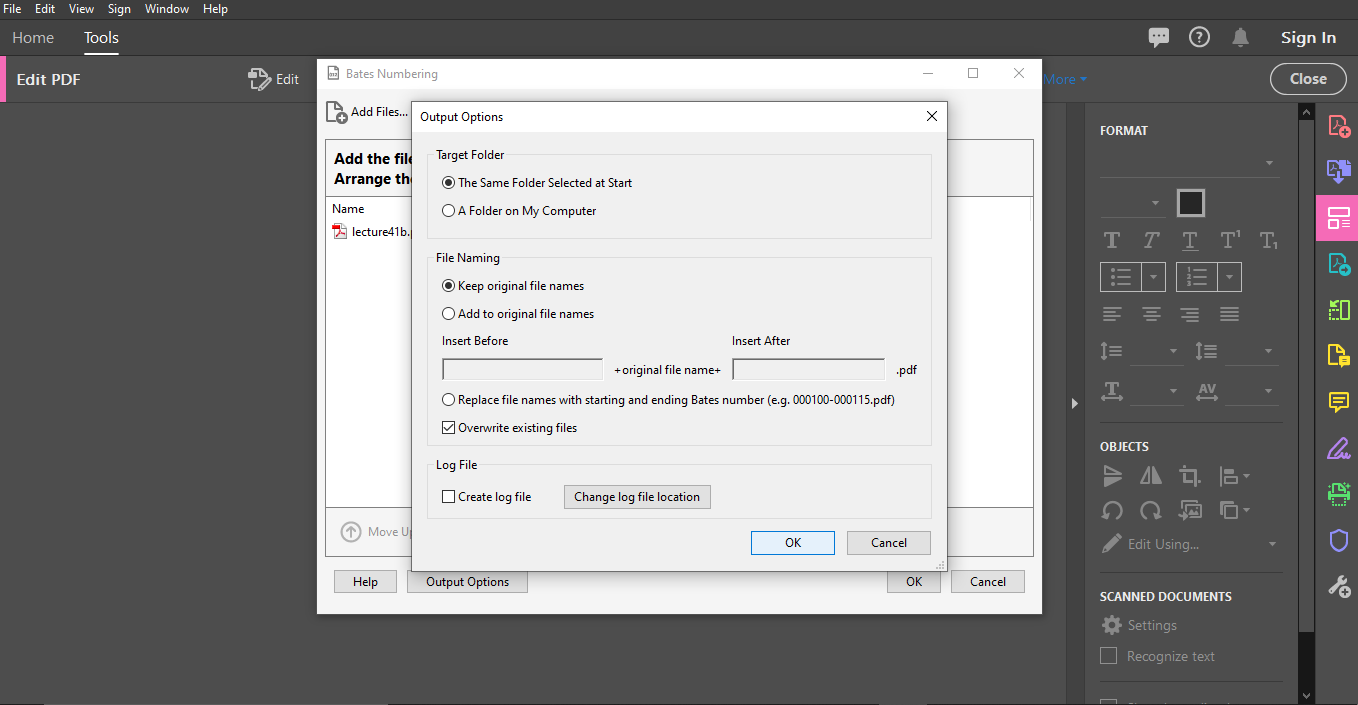
On the following screen, click on the Header and Footer dialog box to position your cursor on the preferred location.
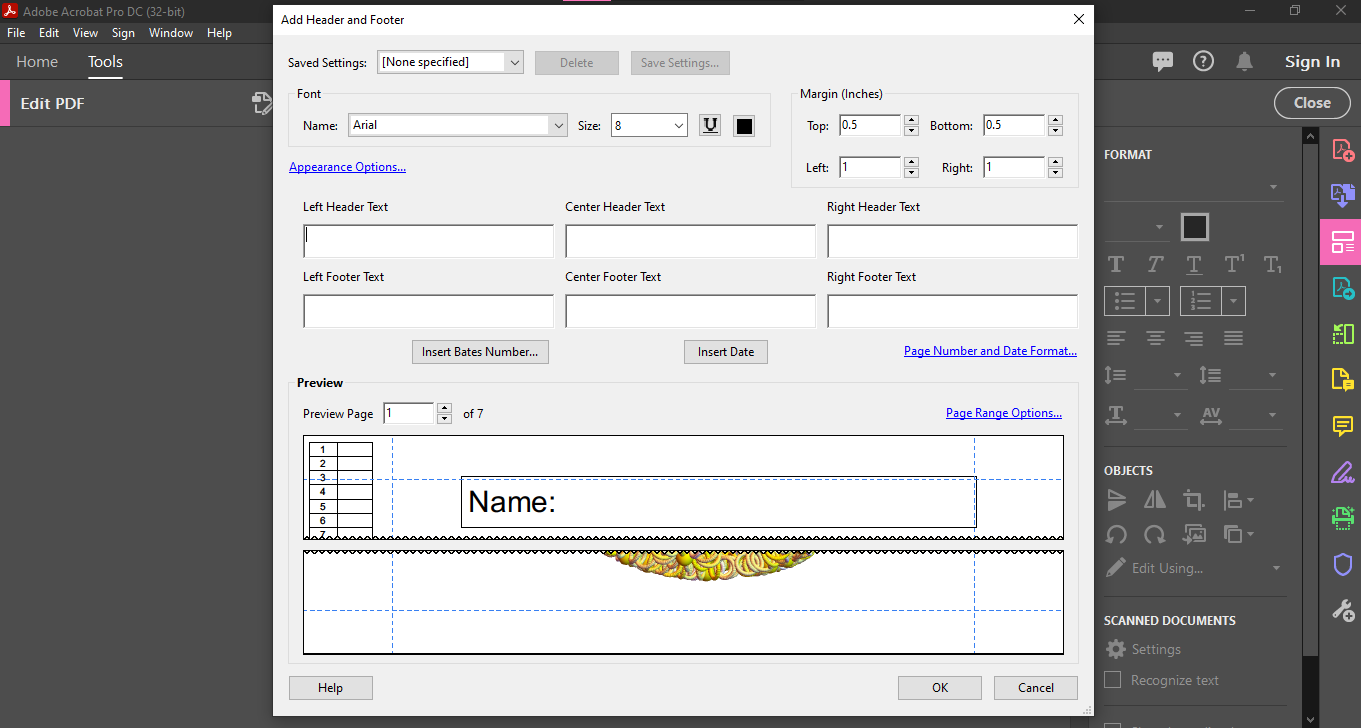
Select the Insert Bates Number option. The option will prompt you to fill in the following fields:
- Number Of Digits: Key in the number of digits that make up your Bates number.
- Start Number: This is the number that is assigned to the very first page on your list.
- Prefix: Fill in the text or characters you want to add before your Bates number.
- The Suffix: Fill in the characters you intend to appear after your Bates number.
Click OK to insert the Bates number to your file. You can further edit the Bates number and how it appears at this point, too.
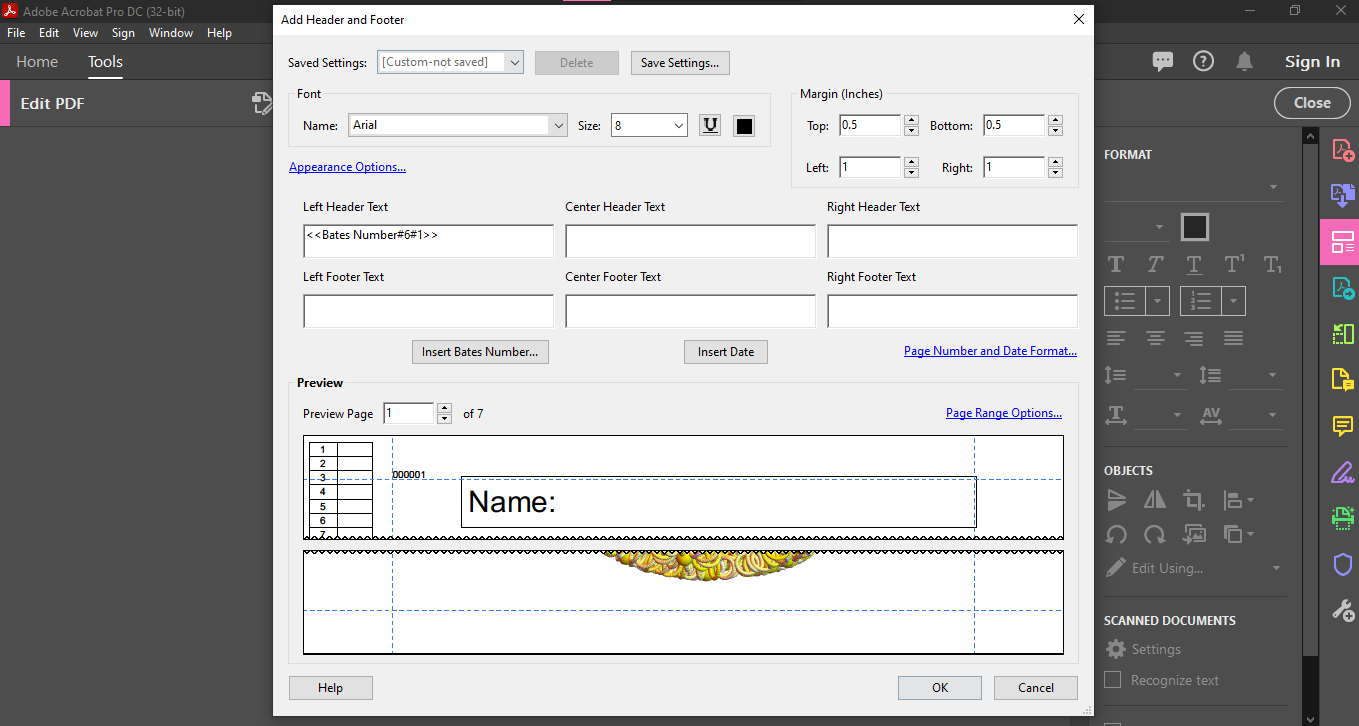
How to Add Bates Numbers to PDFs in a Folder
To add Bates numbers to PDFs in a folder, you'll first need to click on the Tools option. This will lead to a secondary toolbar.
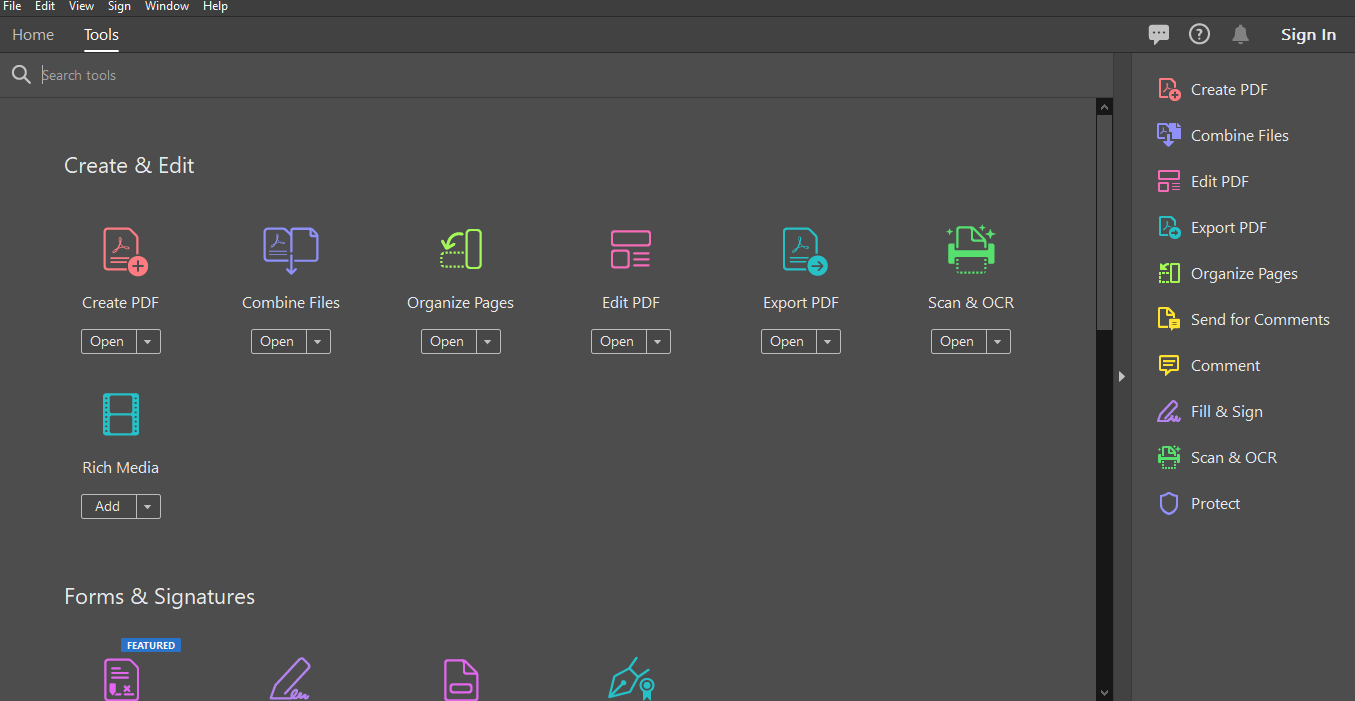
On the secondary toolbar, select Edit PDF.
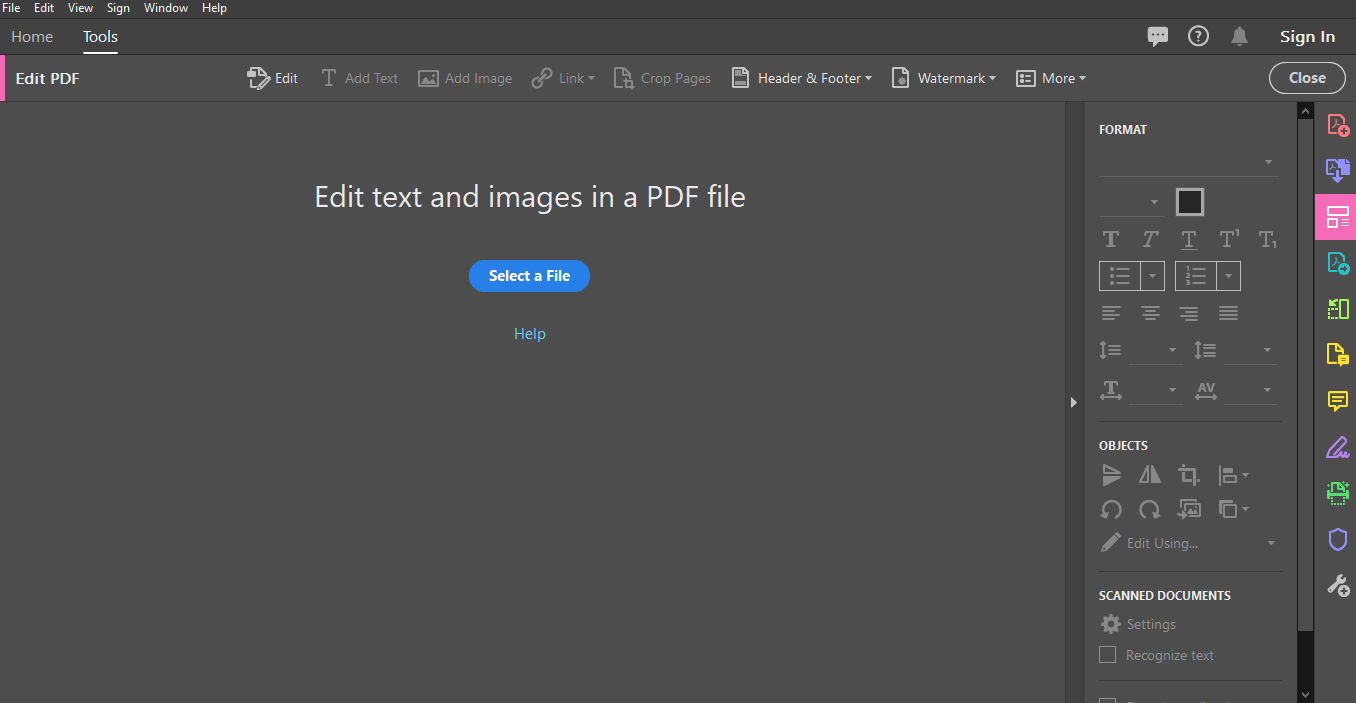
An Edit PDF toolset will appear once you've completed the previous step. When it does, go to More, and then to the Bates Numbering option. Click on Add.
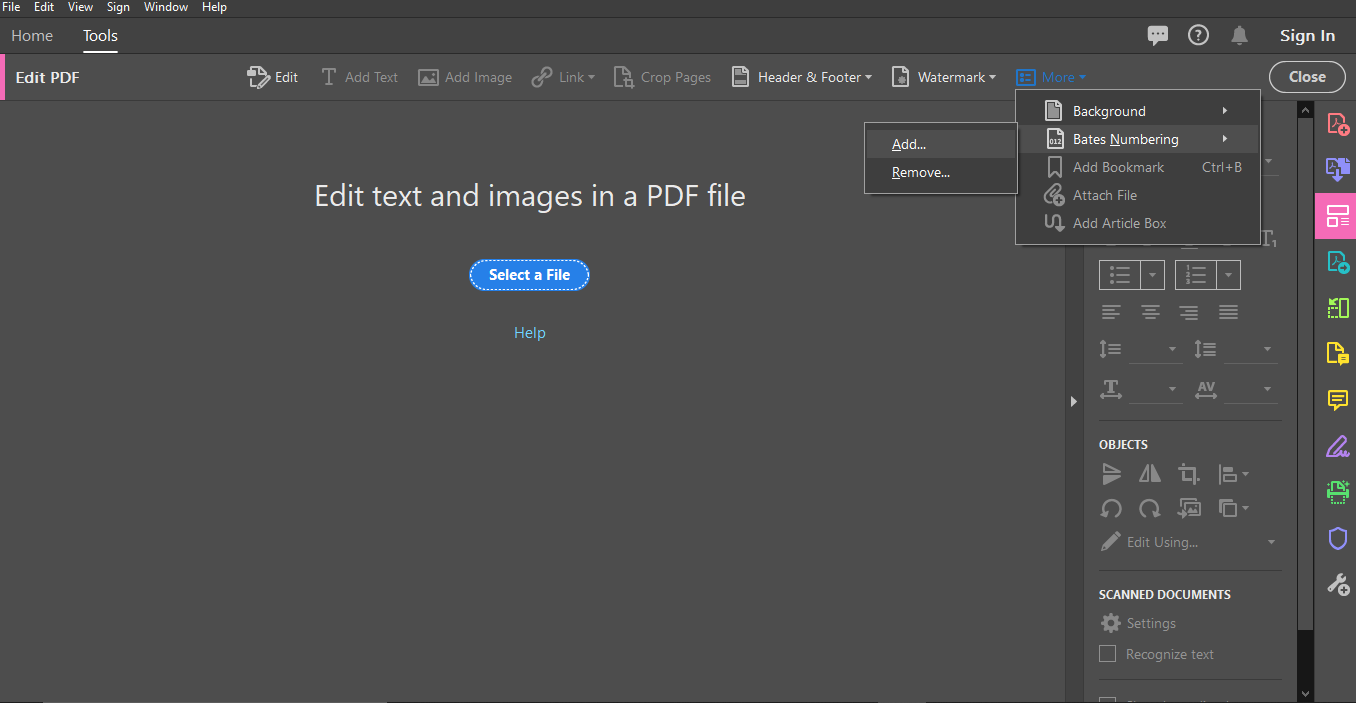
A Bates Numbering dialog box will appear on your screen. Select the Add Folder option.
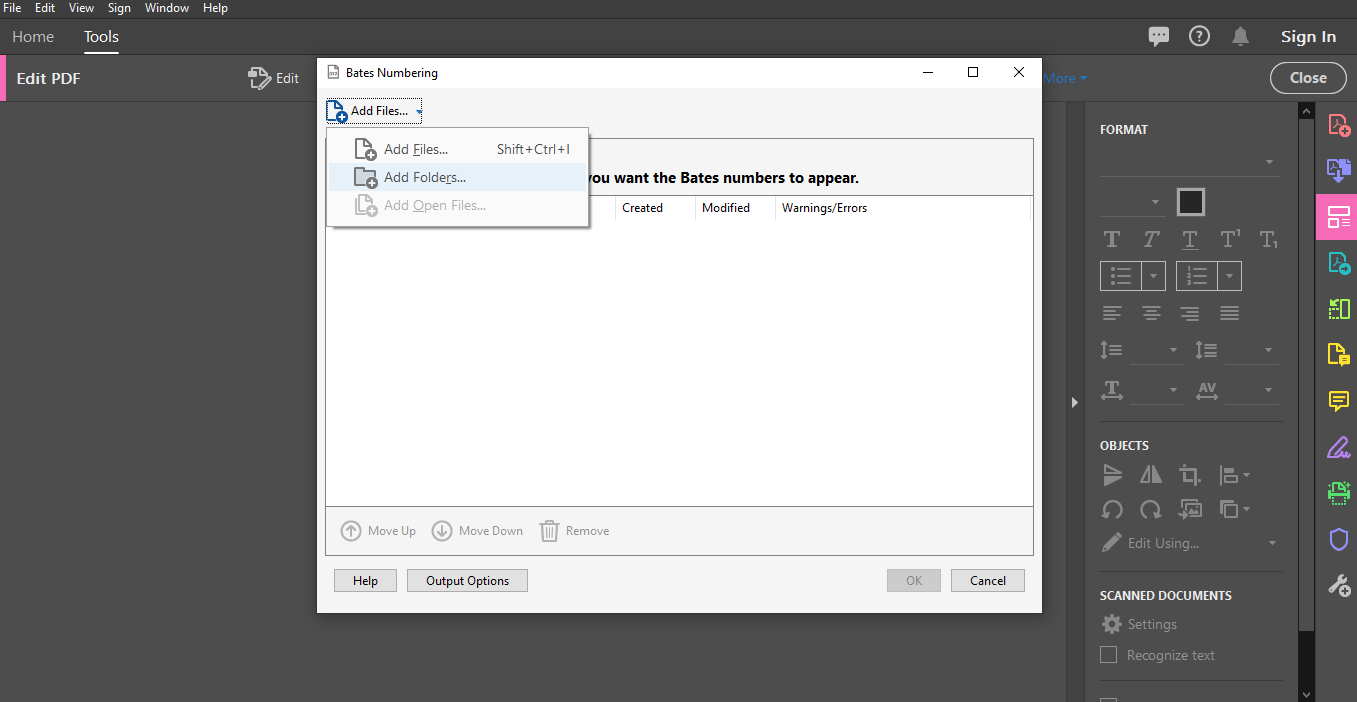
When the list of folders appears on your screen, select your folder of choice.
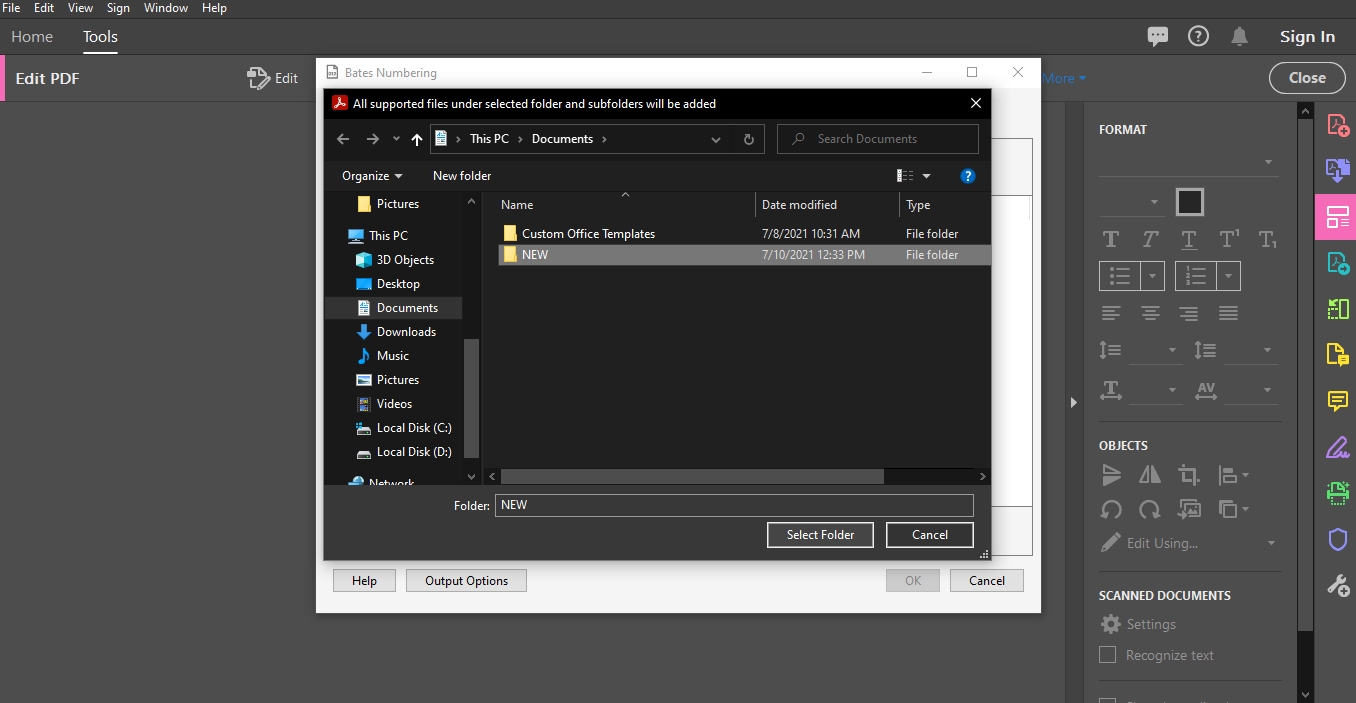
Choose the intended folder where the saved files should go by clicking on Output Options. Select the best settings, then click on OK to save your settings.
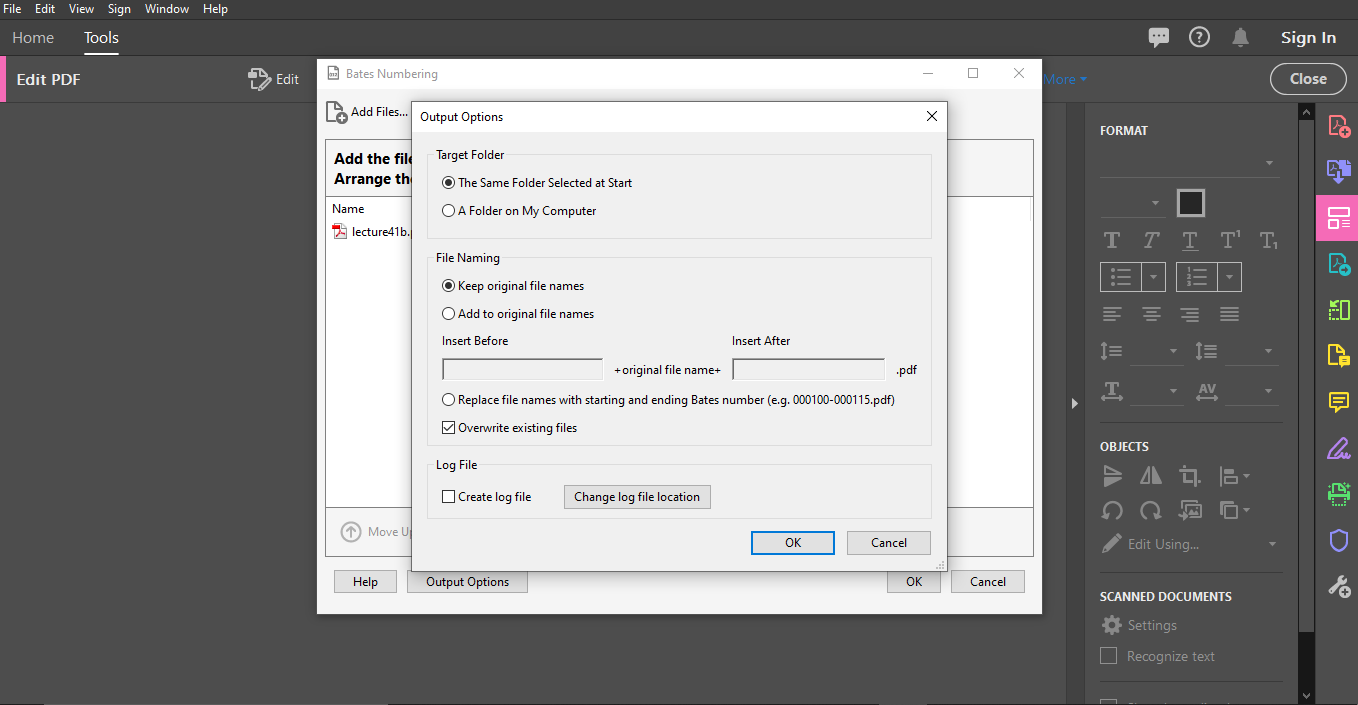
From here, follow the same final three steps that we included in the single PDF process of Bates Numbering.
Remember that this process will only add Bates numbering to the documents that are already in PDF form. This process will not include any other document format into the Bates Numbering Series.
Adding Bates Numbers to Existing File Names
If you want to quickly identify your files using the Bates system, you could do this by adding a Prefix or Suffix to the file name.
Firstly, open the intended PDF in the Acrobat software.
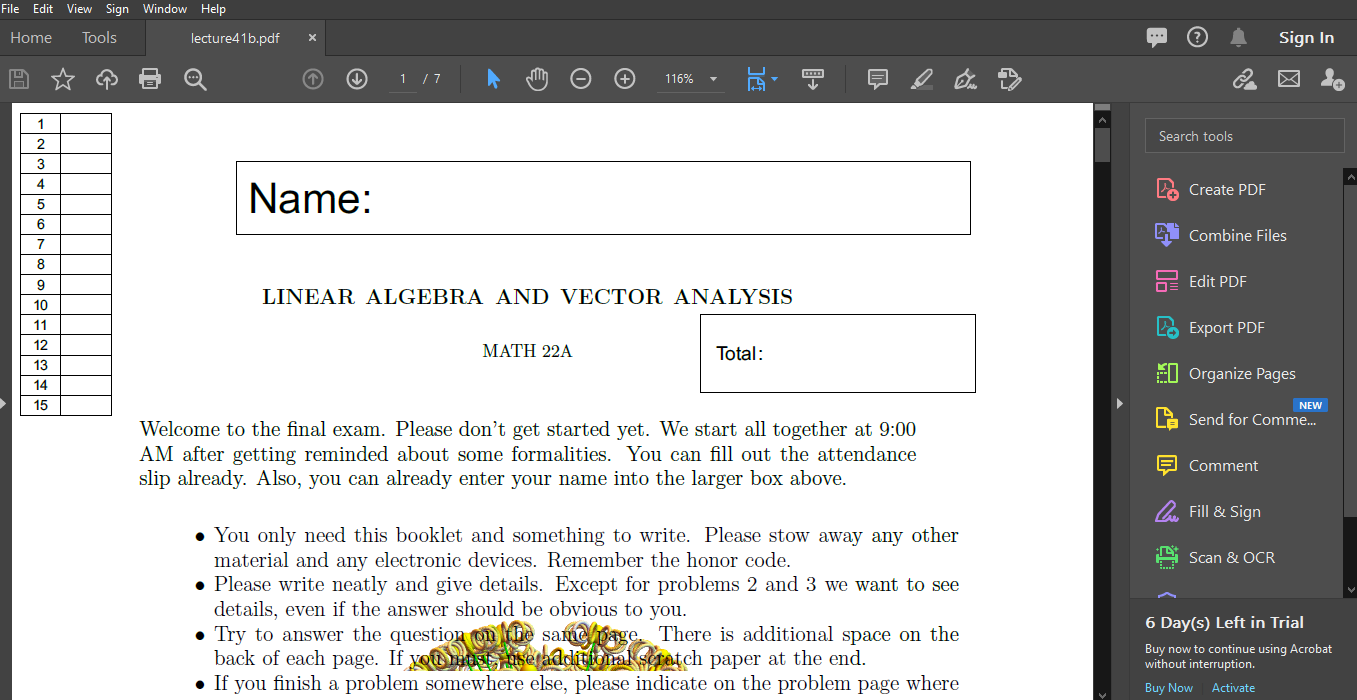
In the next screen, click on Tools.
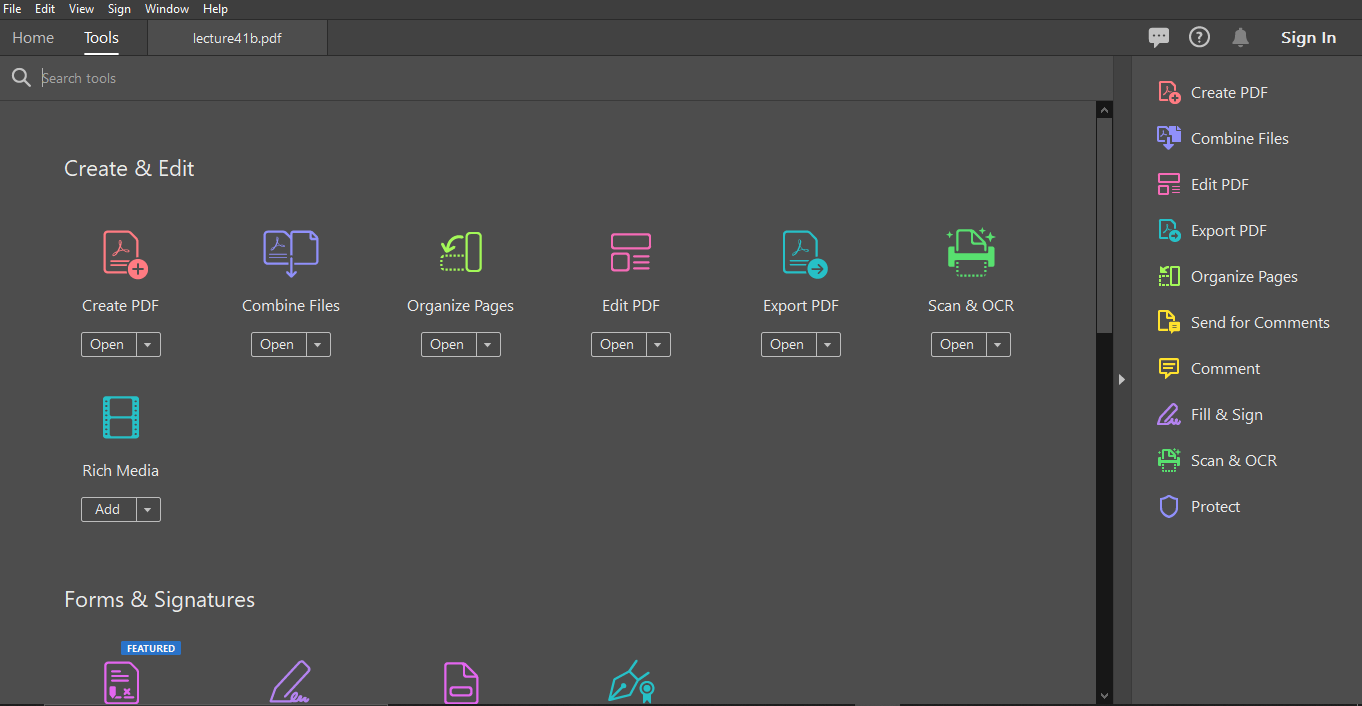
Go to the Edit PDF option when you've progressed through the previous screen.
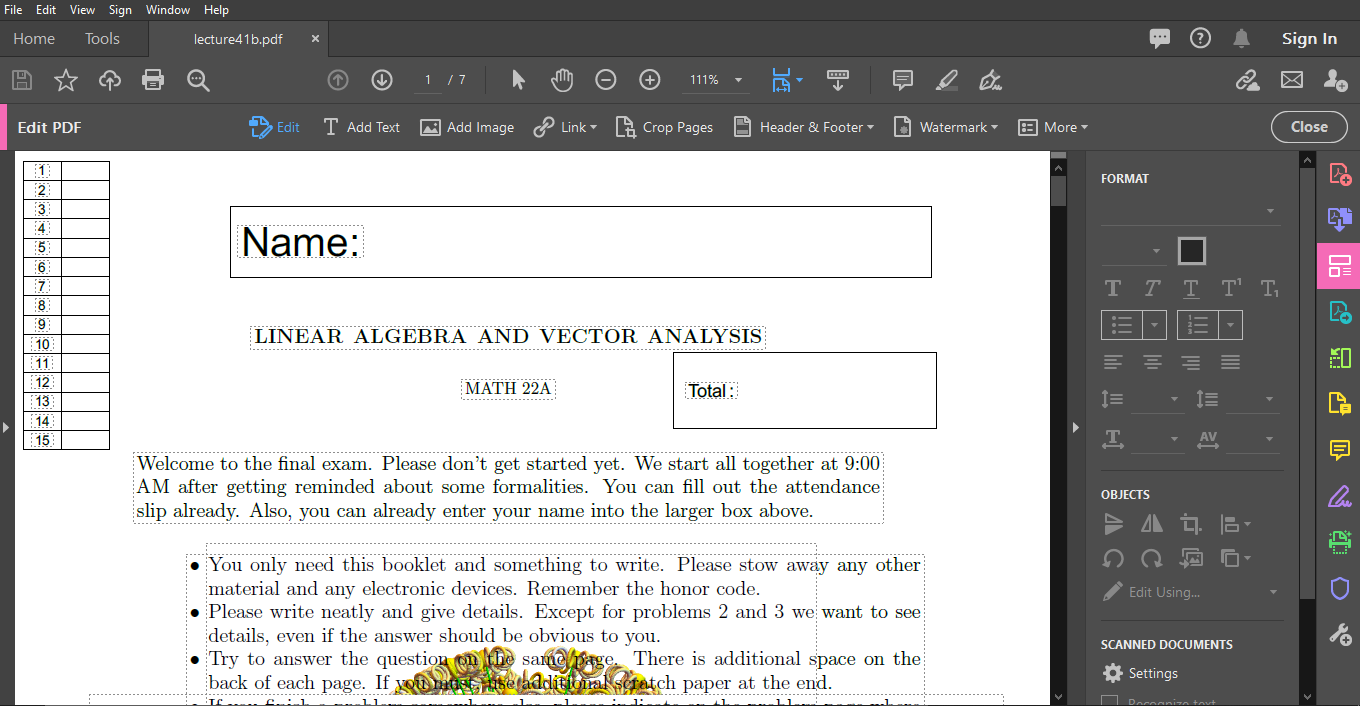
Clicking the Edit PDF option will open an Edit PDF toolbar. There, click on More, then on Bates Numbering, and finally on Add.
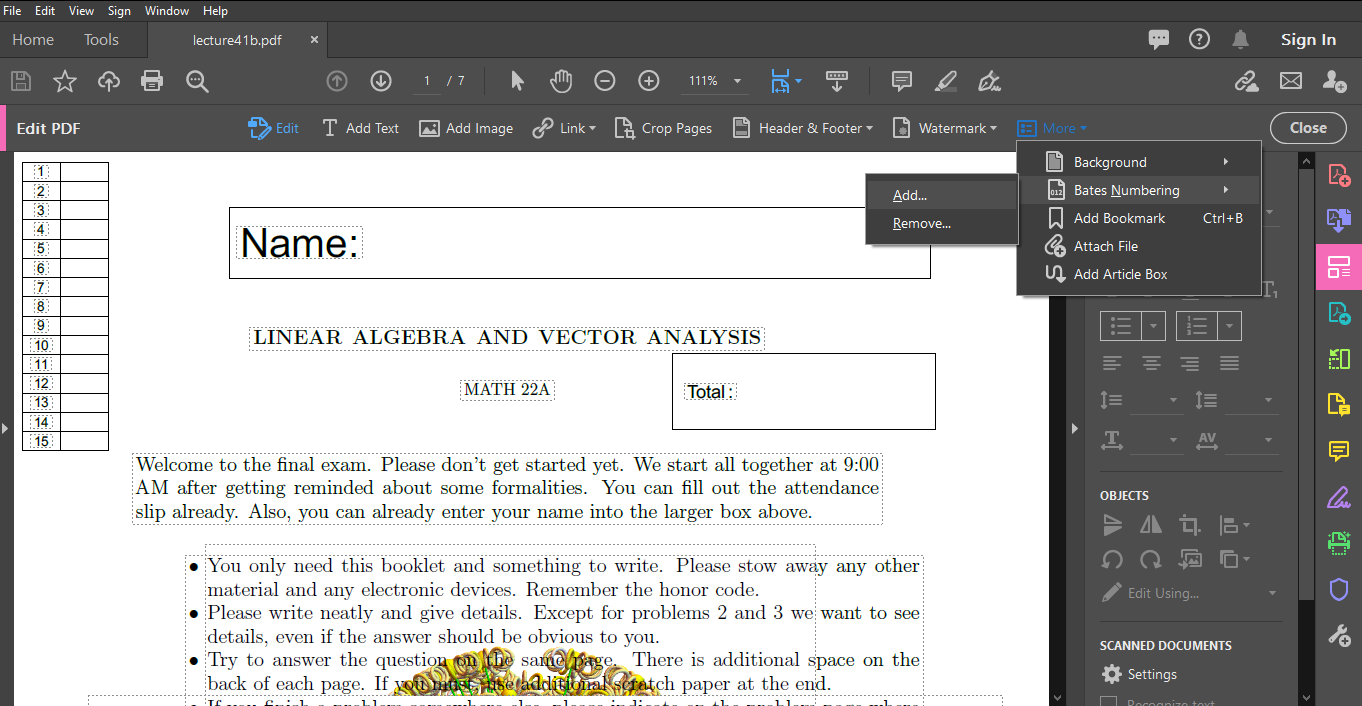
On the following screen, select the Output Options on the Bates Numbering dialog box.
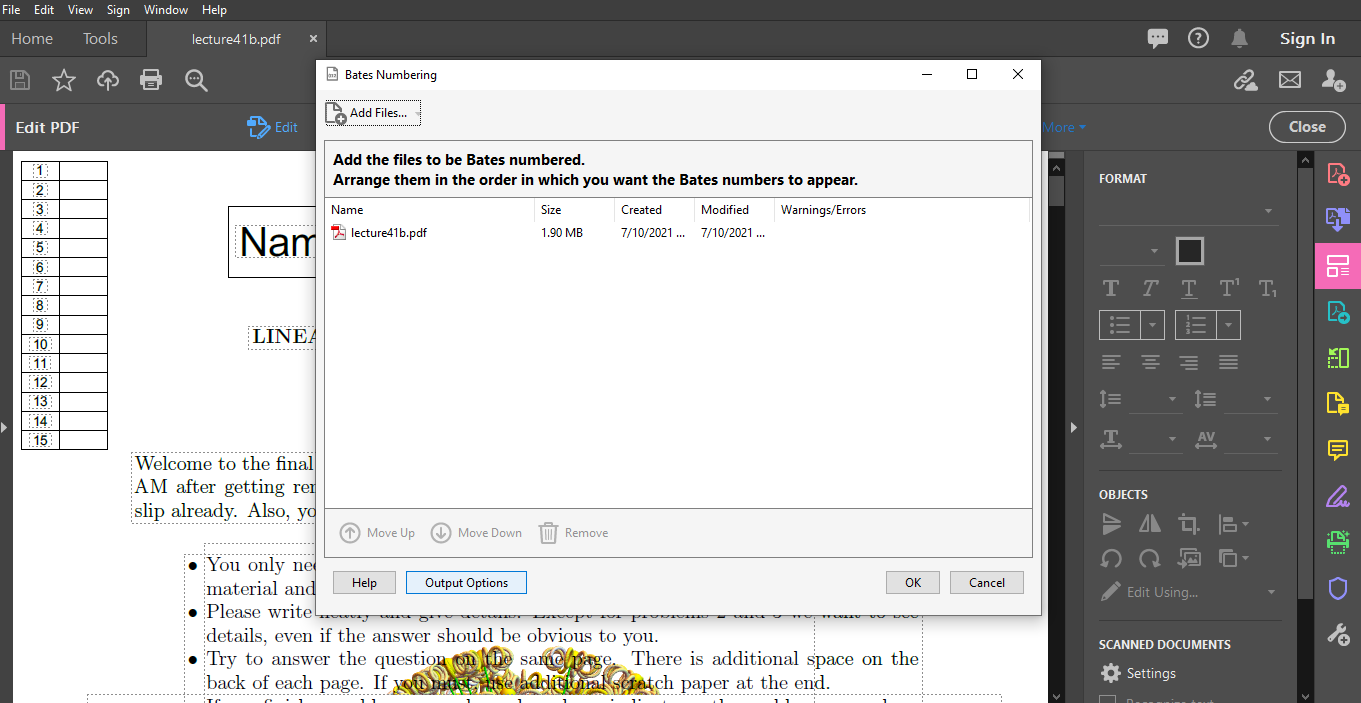
Once you've completed the above, click on Add to original file names.
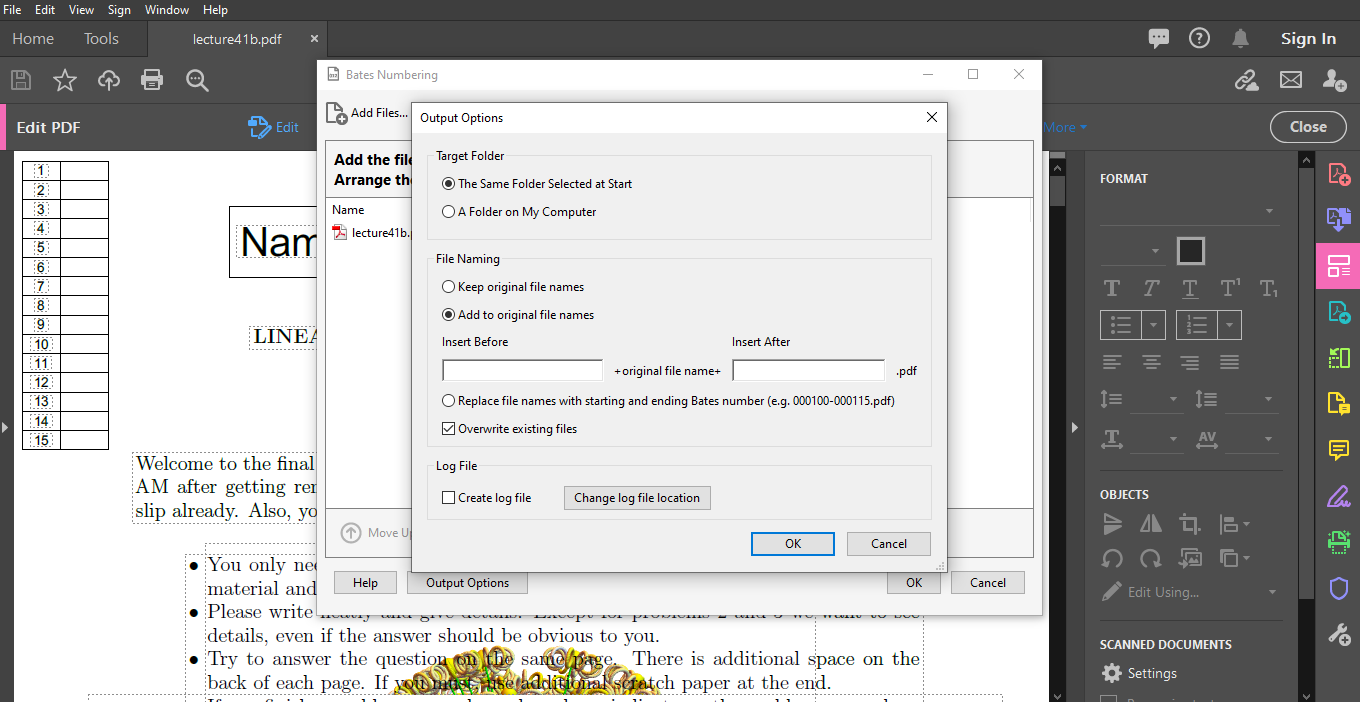
Enter %BATES_NUMBER_KEY% in the fields as you prefer (i.e., the Insert Before or the Insert After).
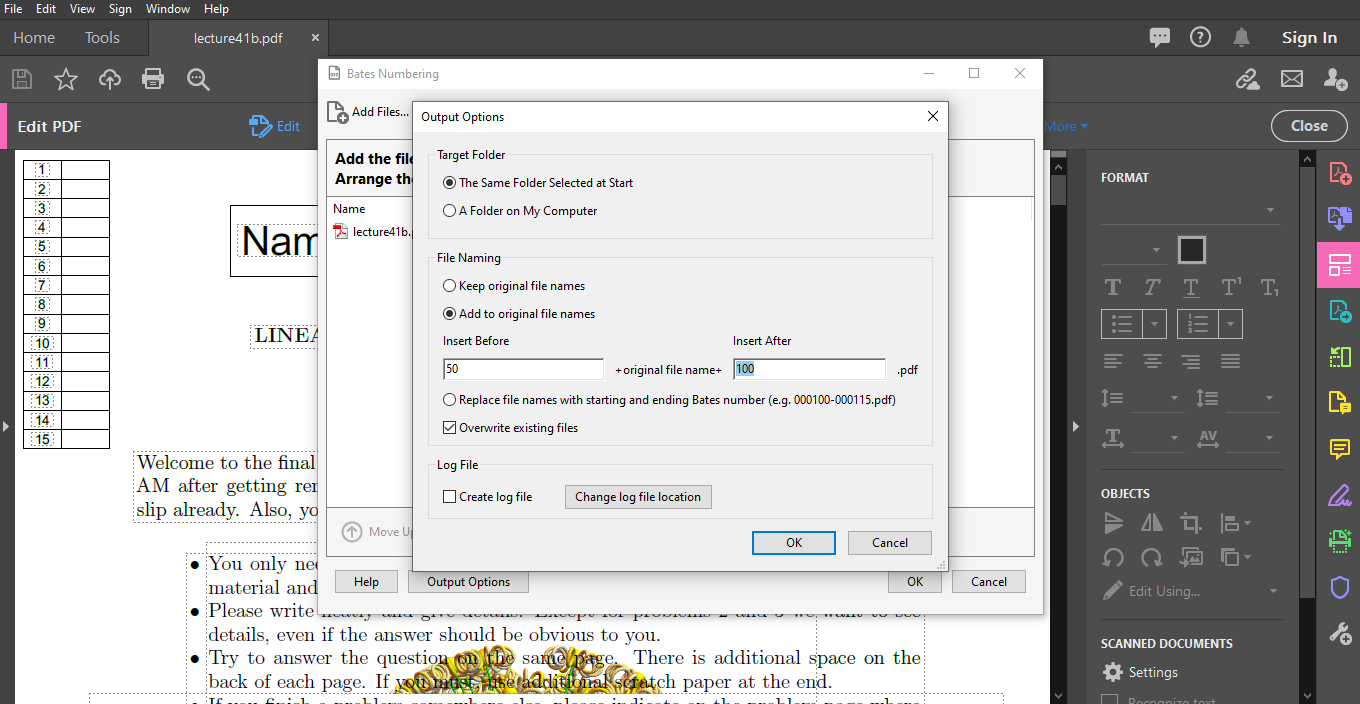
Click on OK to implement the changes to your files.
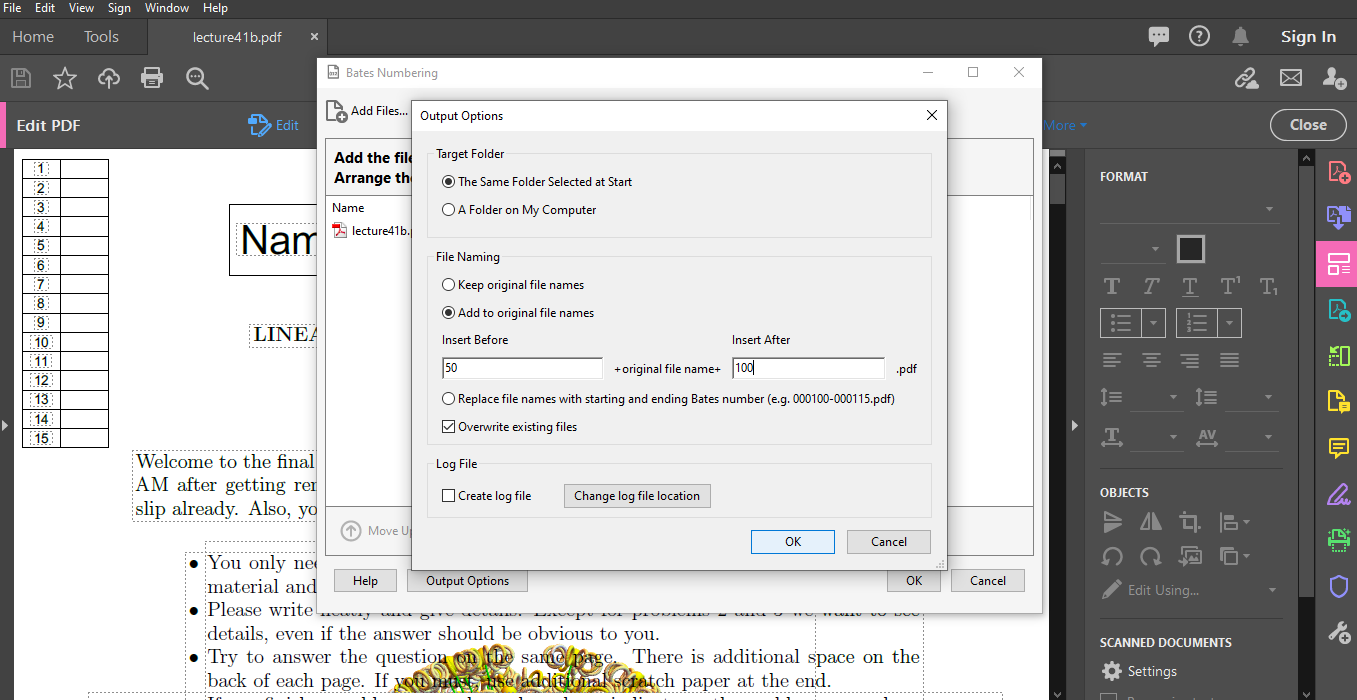
Editing Your Bates Numbers
Once you have inserted the Bates Numbering into your file, you can easily edit and manipulate the numbering system as you desire.
Ordering the Bates Numbers
For instance, you can change the order of assignments within your Bates numbers. To do this, click on the particular file you want to move and select the Move Up or Move Down option. You could also drag the file to the intended location.
Adding More Files to Your Bates Numbering Series
One essential step in adding files to an already numbered document is to remember the last Bates number you applied in your series. This way, your numbering will continue from where you left off.
Follow the general procedure for adding the Bates numbering as shown above. After adding the relevant files into your document, select the Insert Bates Number option.
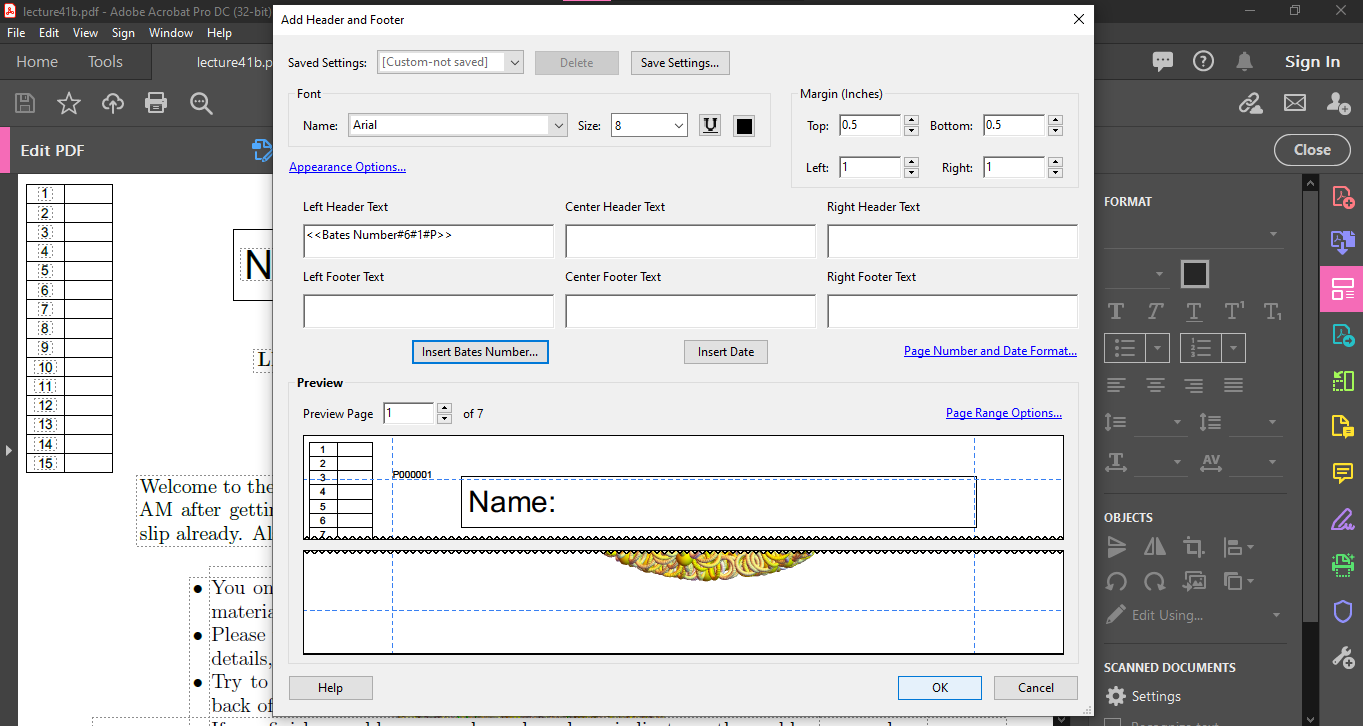
You need to check the last number on the already numbered documents. On Start Number, insert the number that follows the last number (e.g. if 009 was the last number, the start number should be 010).
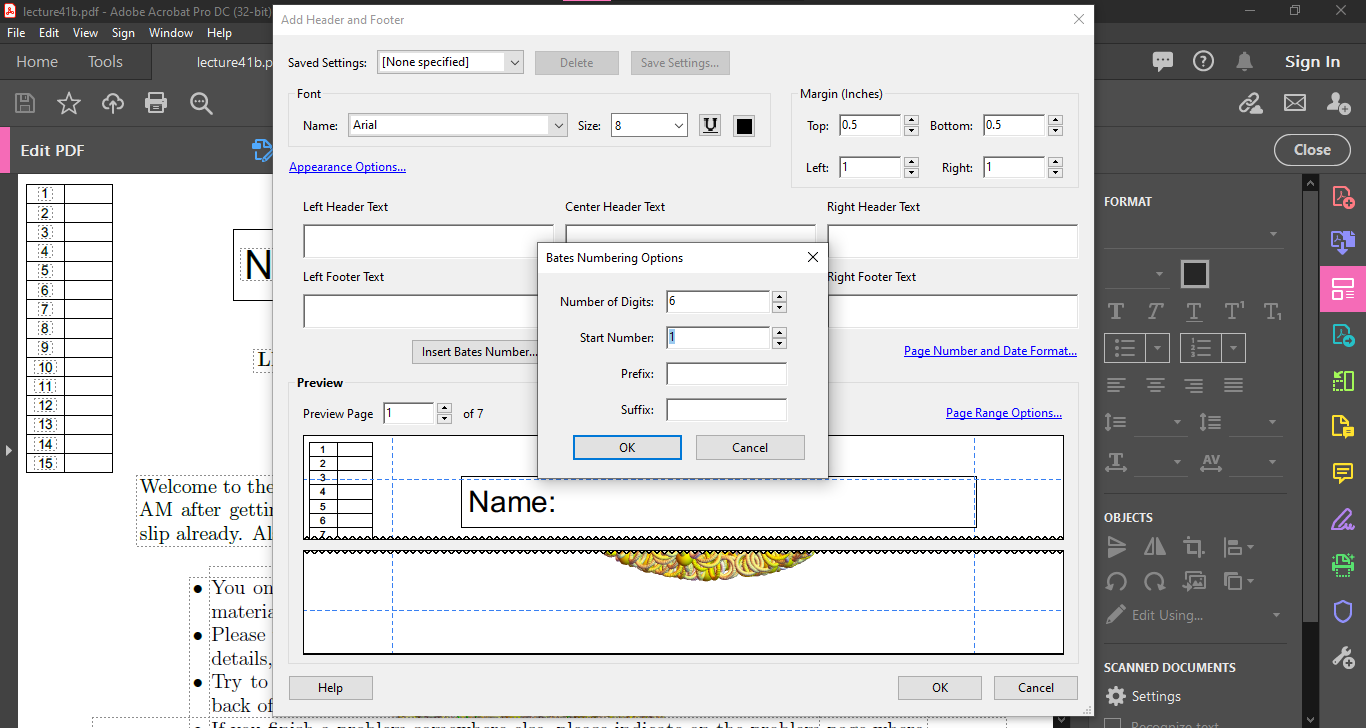
You can then add the Suffix or Prefix based on your previously inserted Bates identifiers. Ensure that all the components of your identifier match your overall Bates Series identifiers.
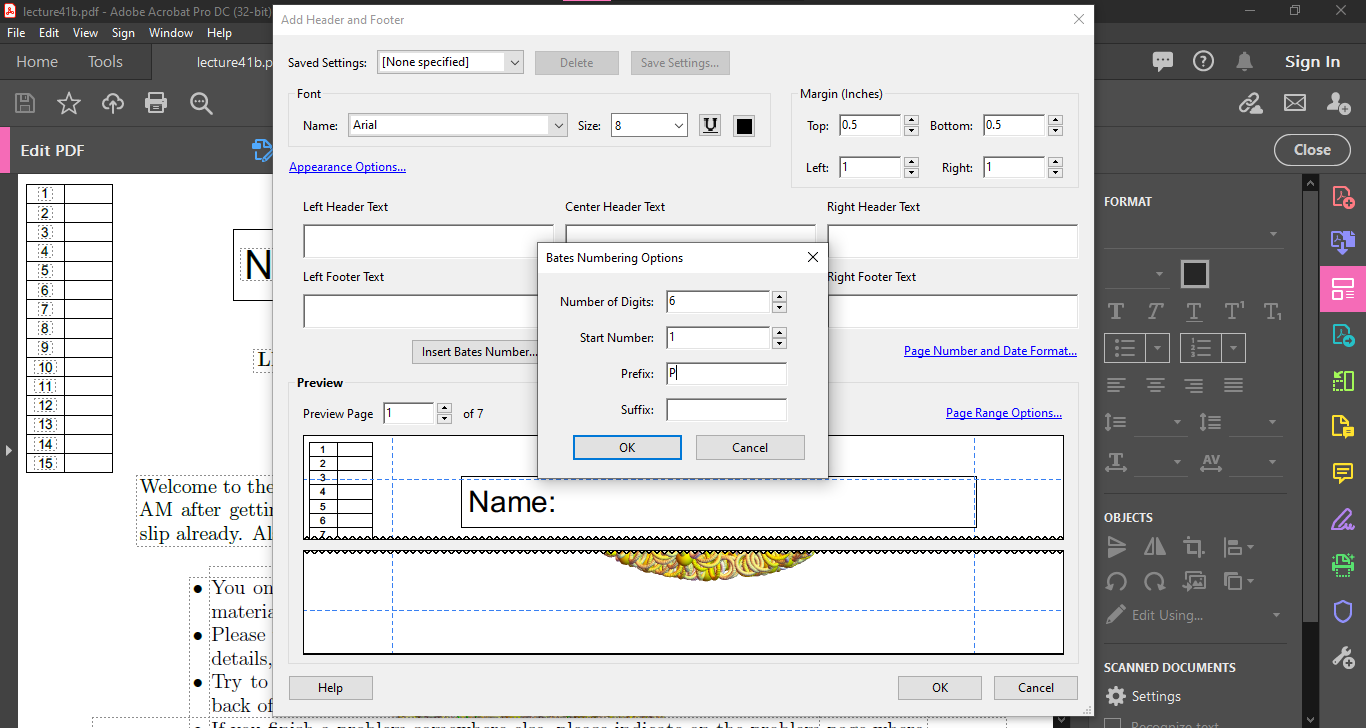
Finetune your settings to include all your preferences and click OK to effect the changes.
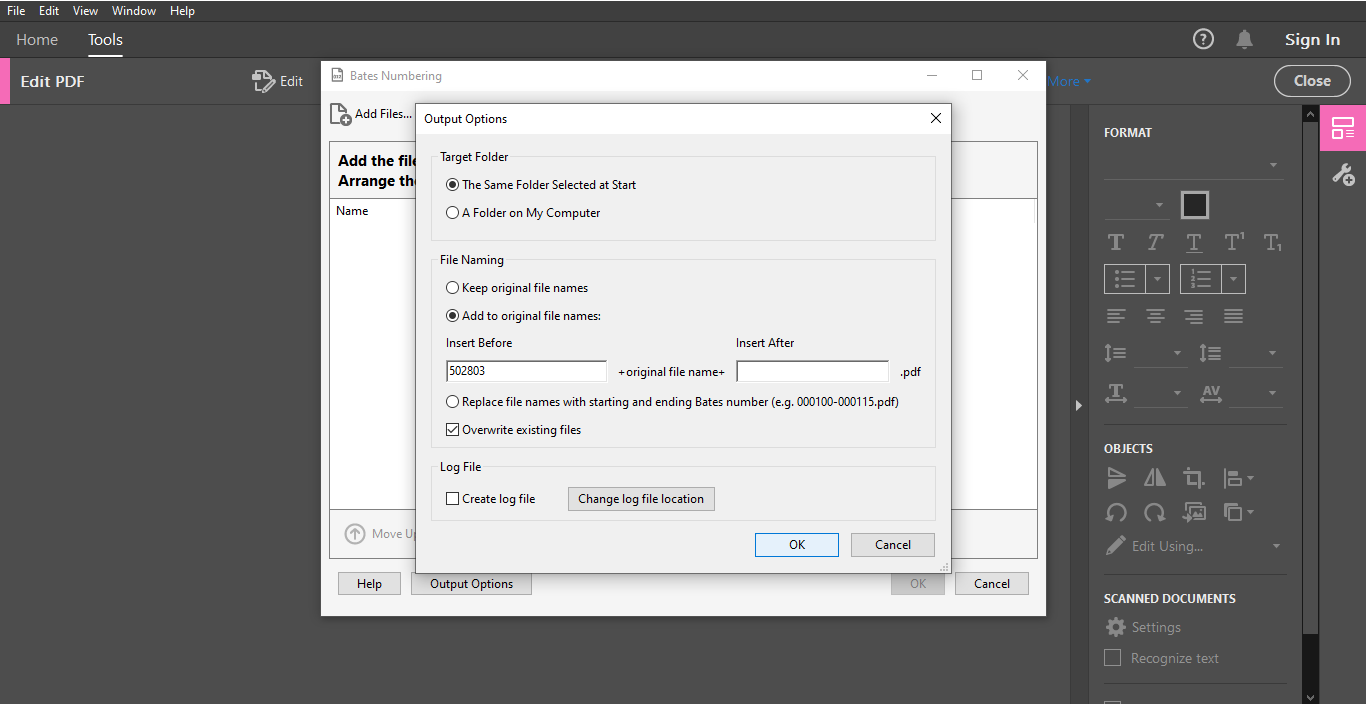
Finding Pages Within Your Bates-Numbered PDFs
If you need to locate certain Bates-numbered pages and access them, you do not have to do it manually. You can use an automated method that allows you to carry out an advanced search. To start looking for your file quicker, select the Edit option.
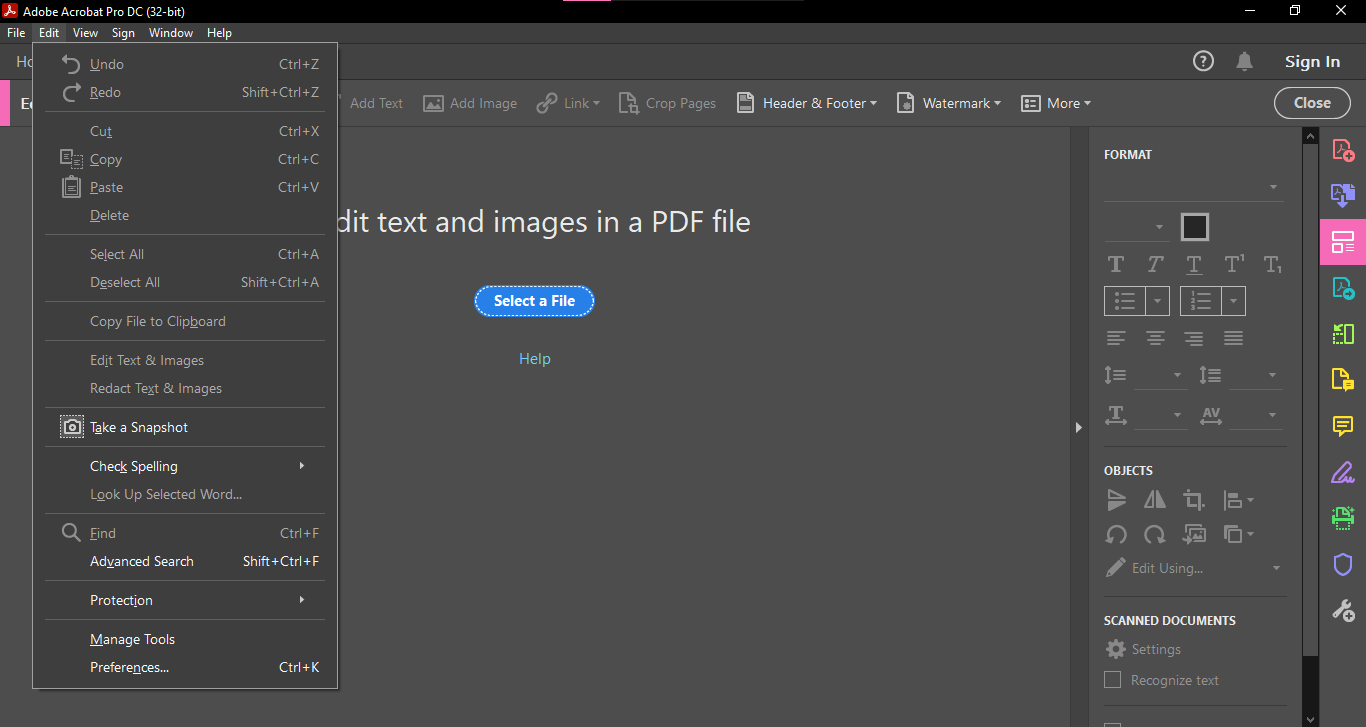
Click on Advanced Search. This will prompt a field that will allow you to key in any part of your Bates number.
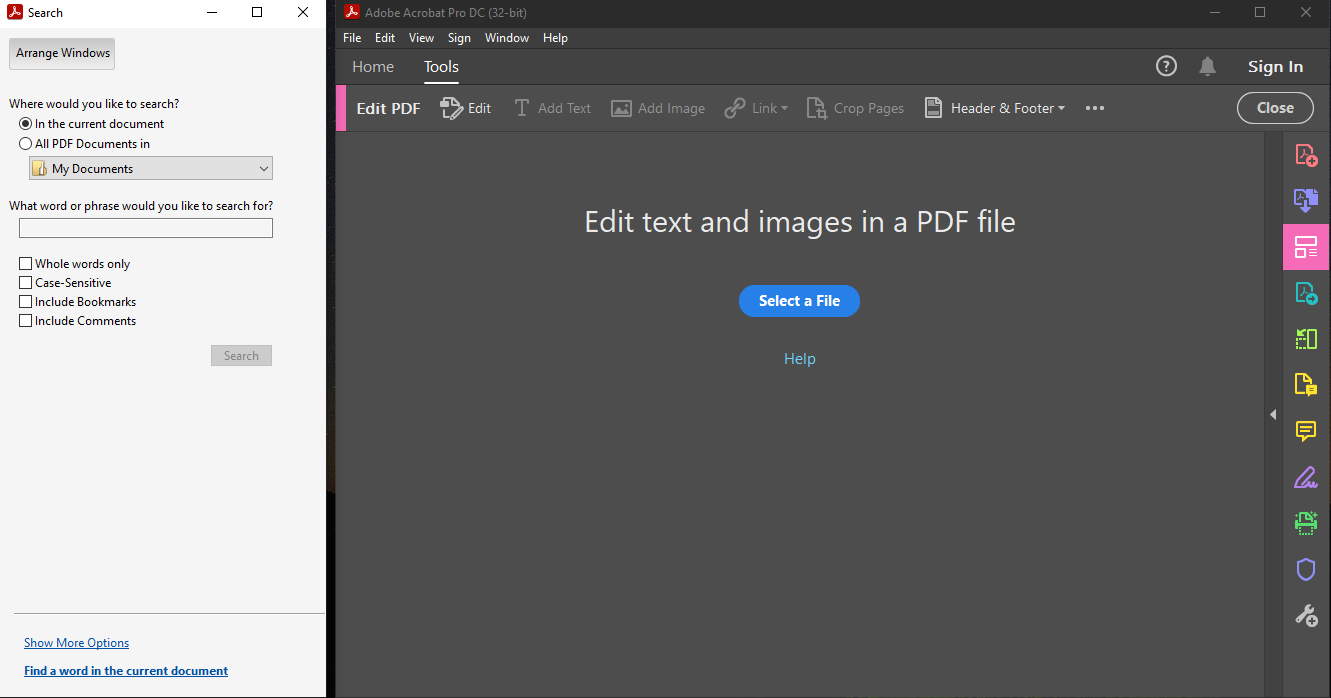
For specific pages, type the exact number. This will help you quickly find your intended page. Type the prefixes or suffixes if you are after a particular series of pages within your PDF files.
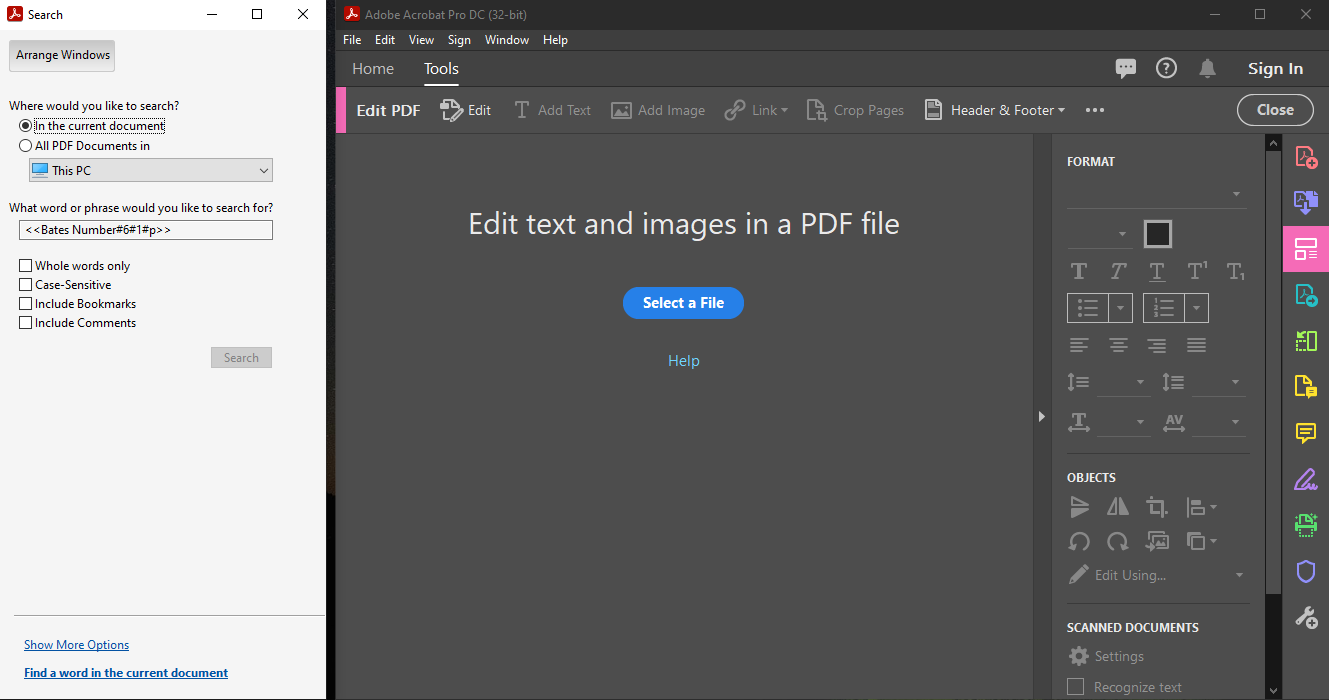
In the Where Would You Like to Search category, choose All PDF Documents In.
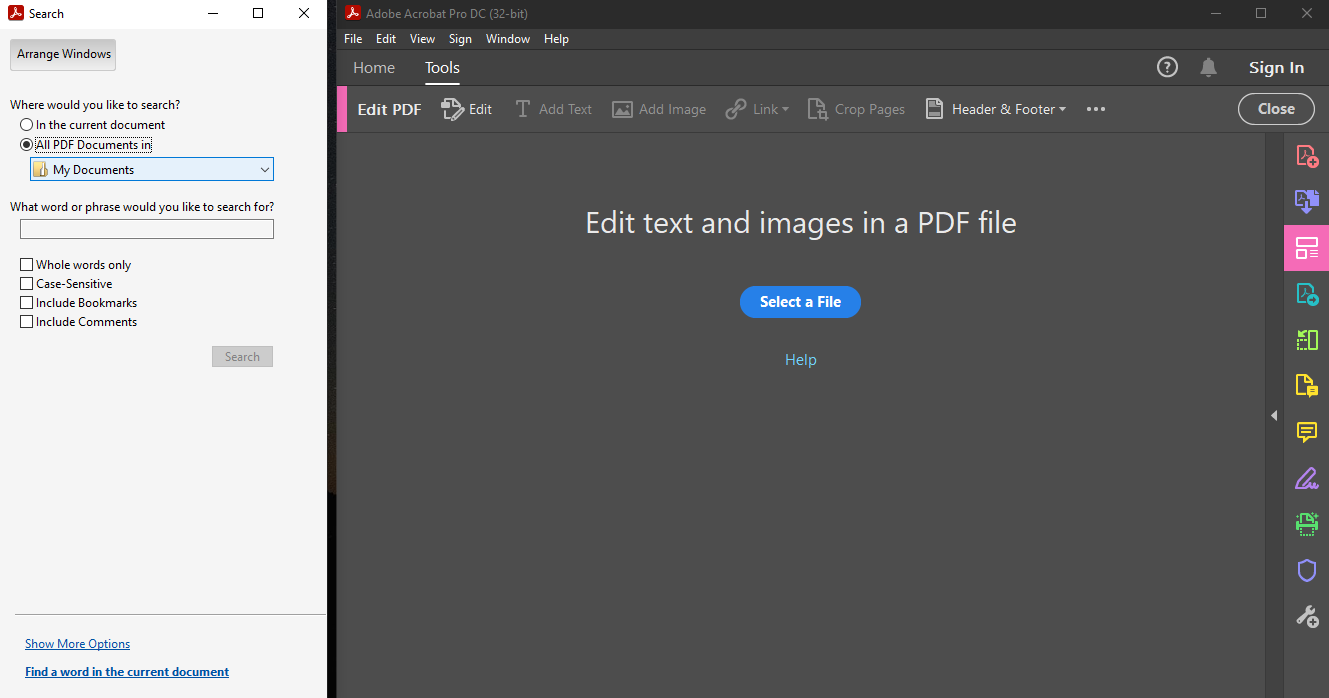
Click on Browse For Location. Here, specify the location you would like to browse for your pages.
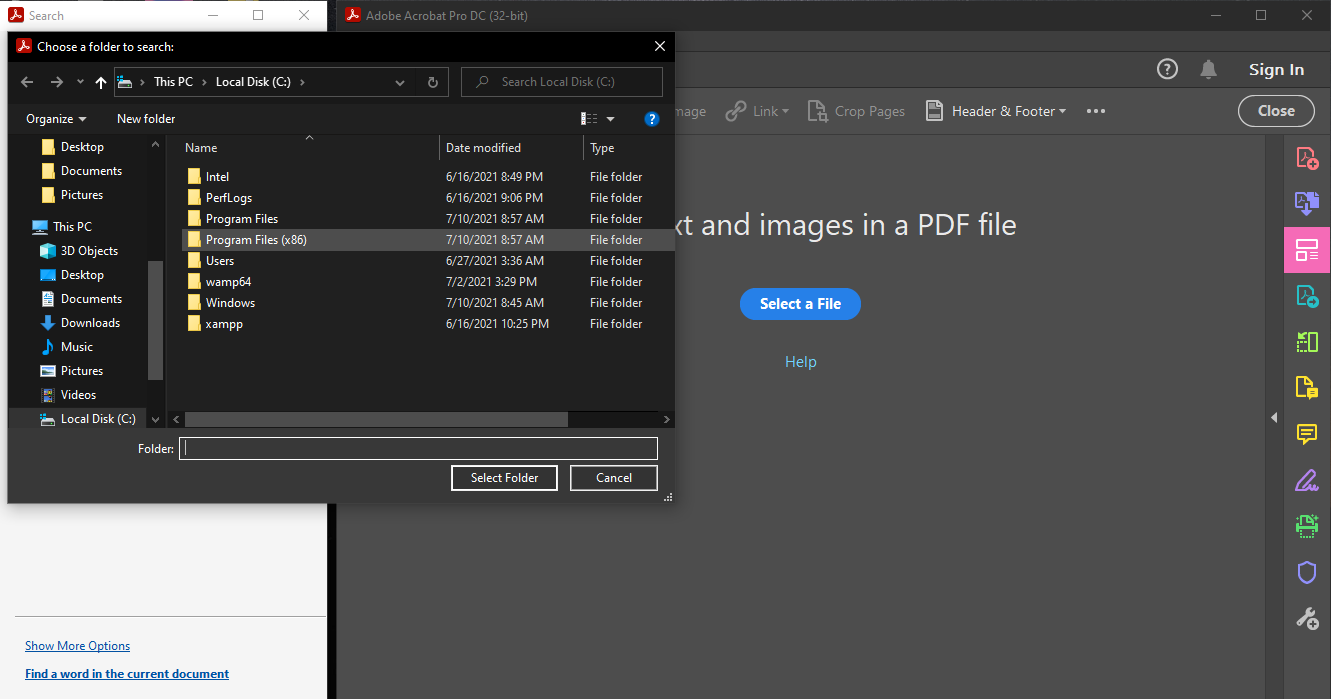
After completing the above, click on Search.
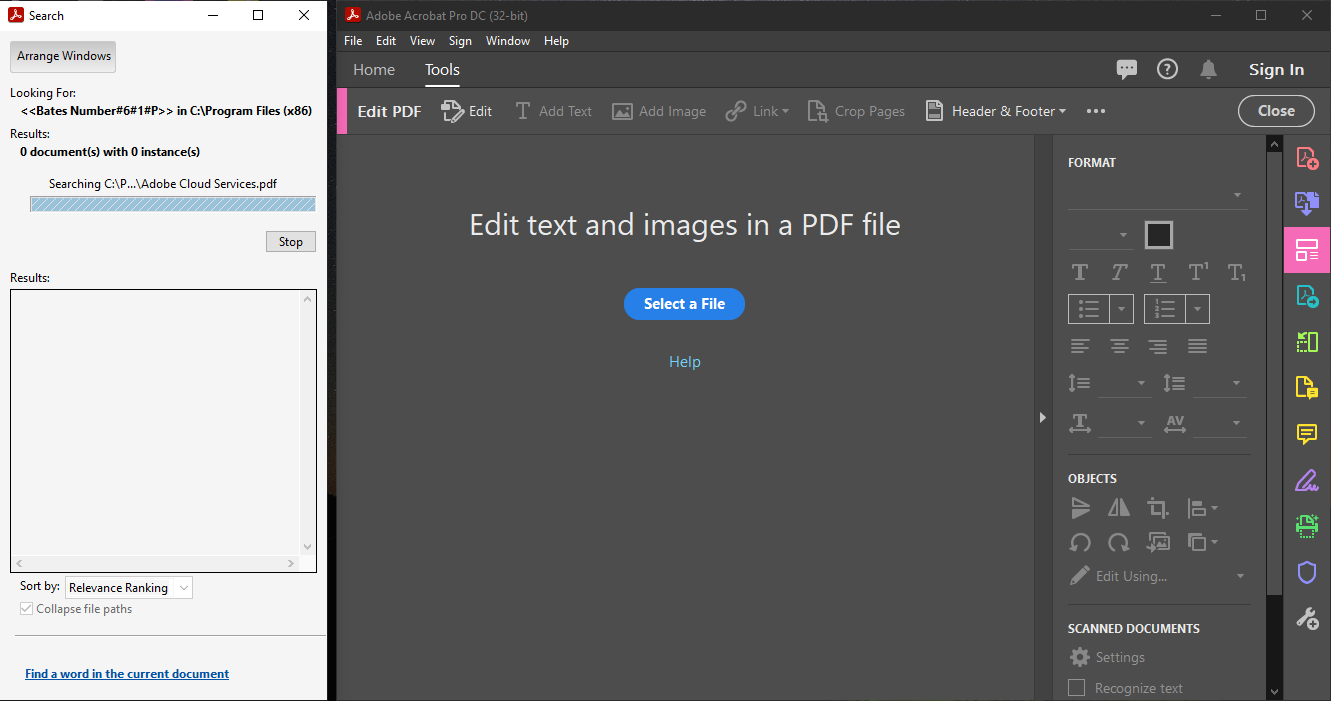
How to Remove Bates Numbers From a PDF File
Once you decide to remove the Bates numbering from your documents, all you have to do is follow a simple process that seamlessly removes the Bates identifiers from each of the pages in your document.
First, find and open the intended PDF document with the Bates identifiers.
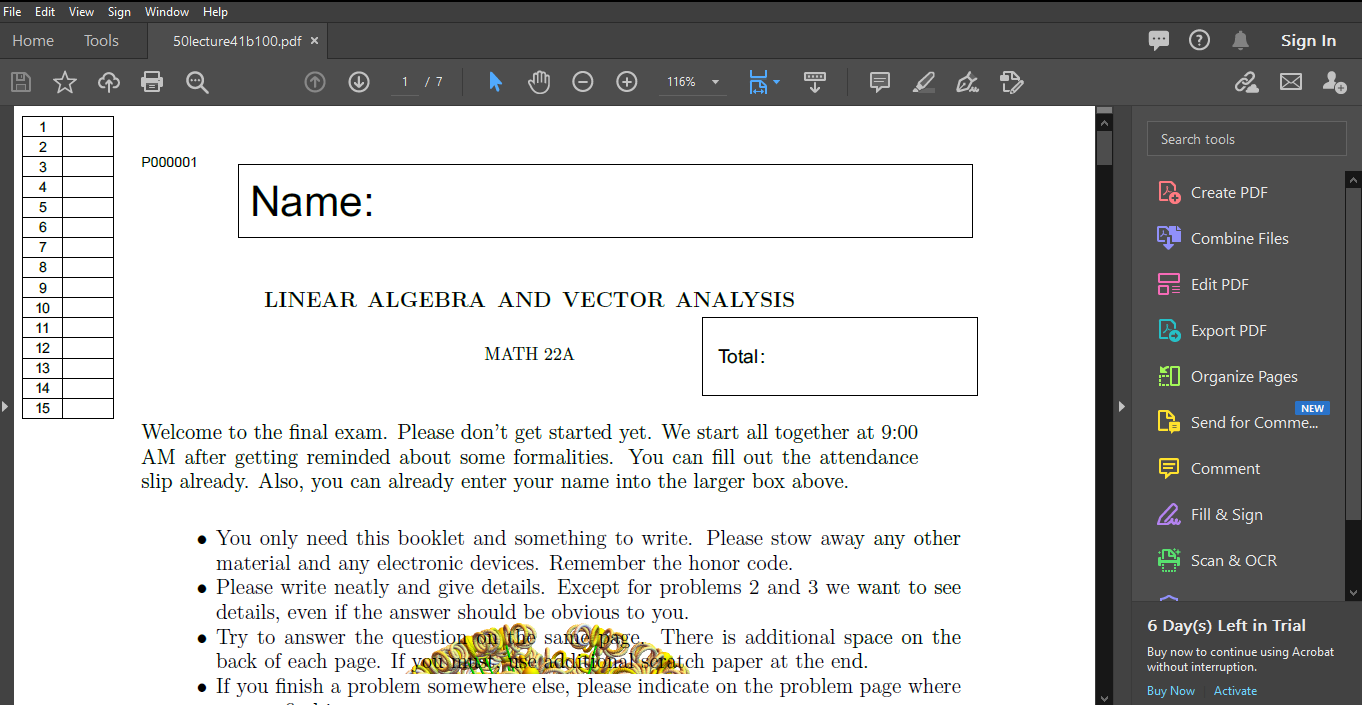
After doing the above, click on Tools and then on Edit PDF.
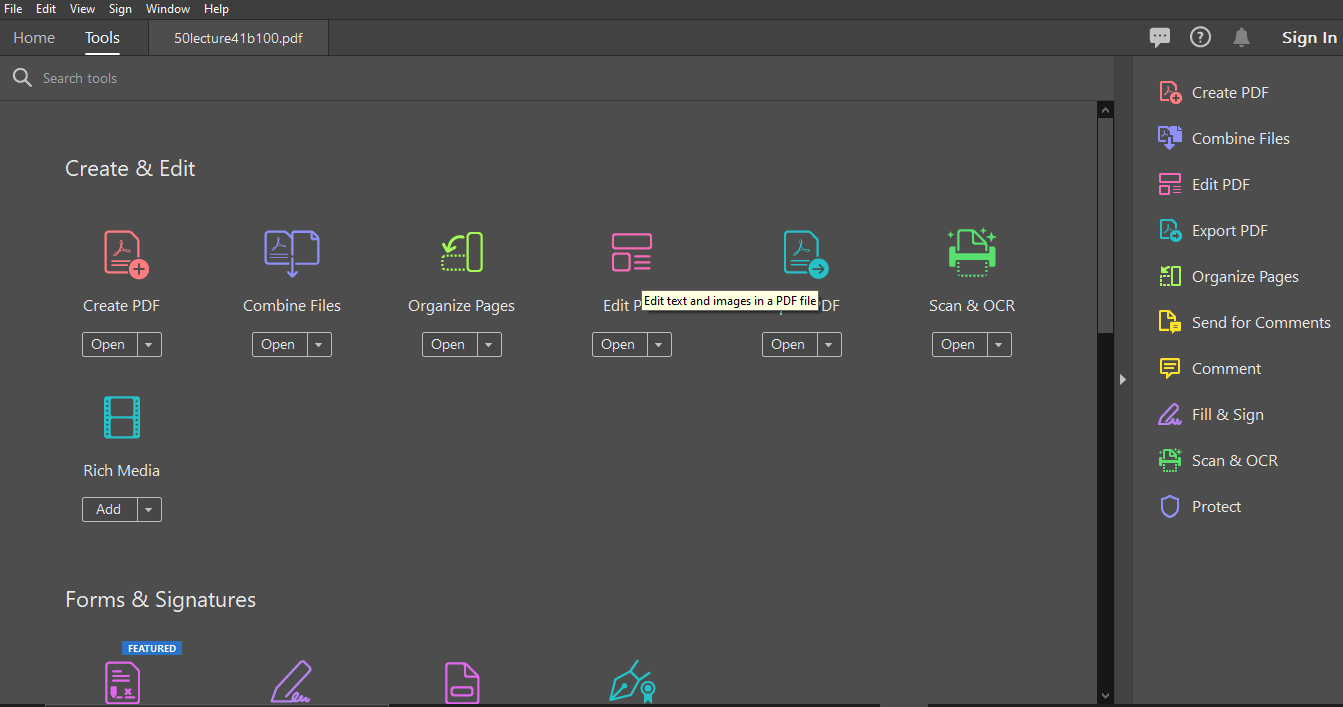
The secondary toolbar will appear in the next window. Here, click on More—then on Bates Numbering.
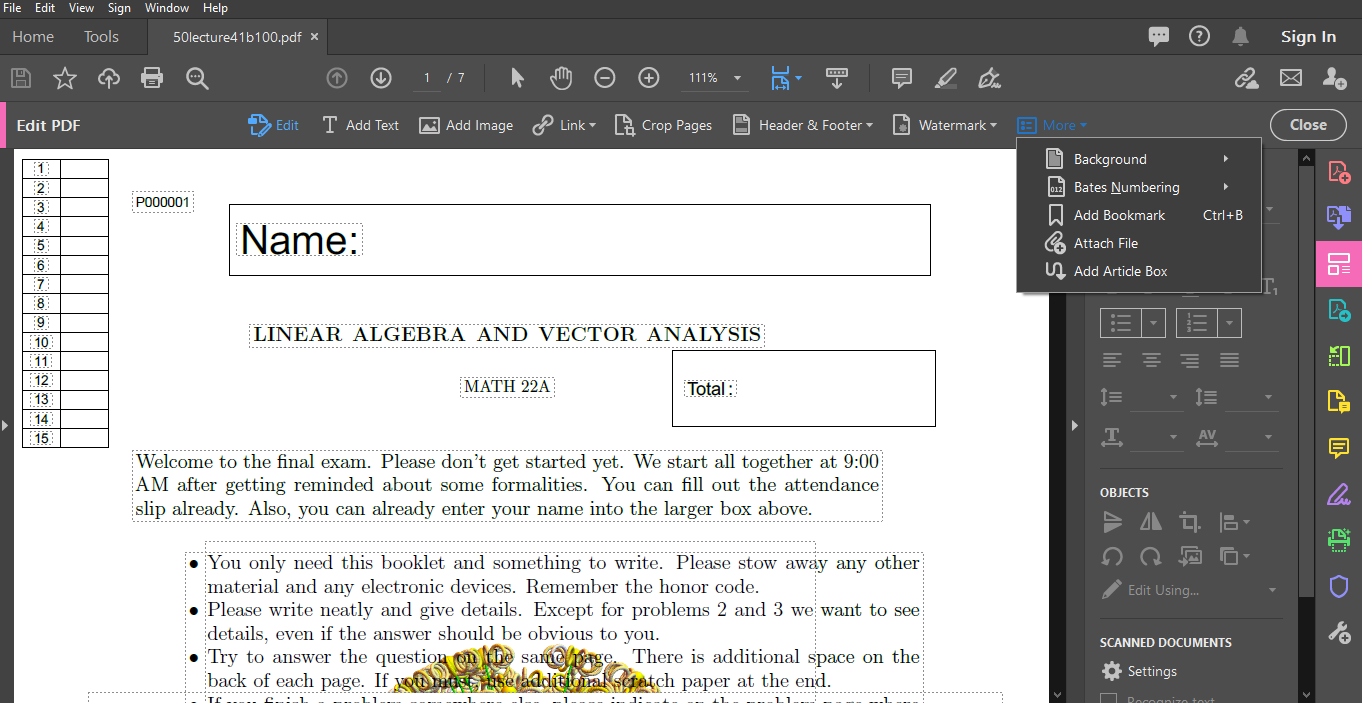
Once you've passed through to the next part, click on Remove.
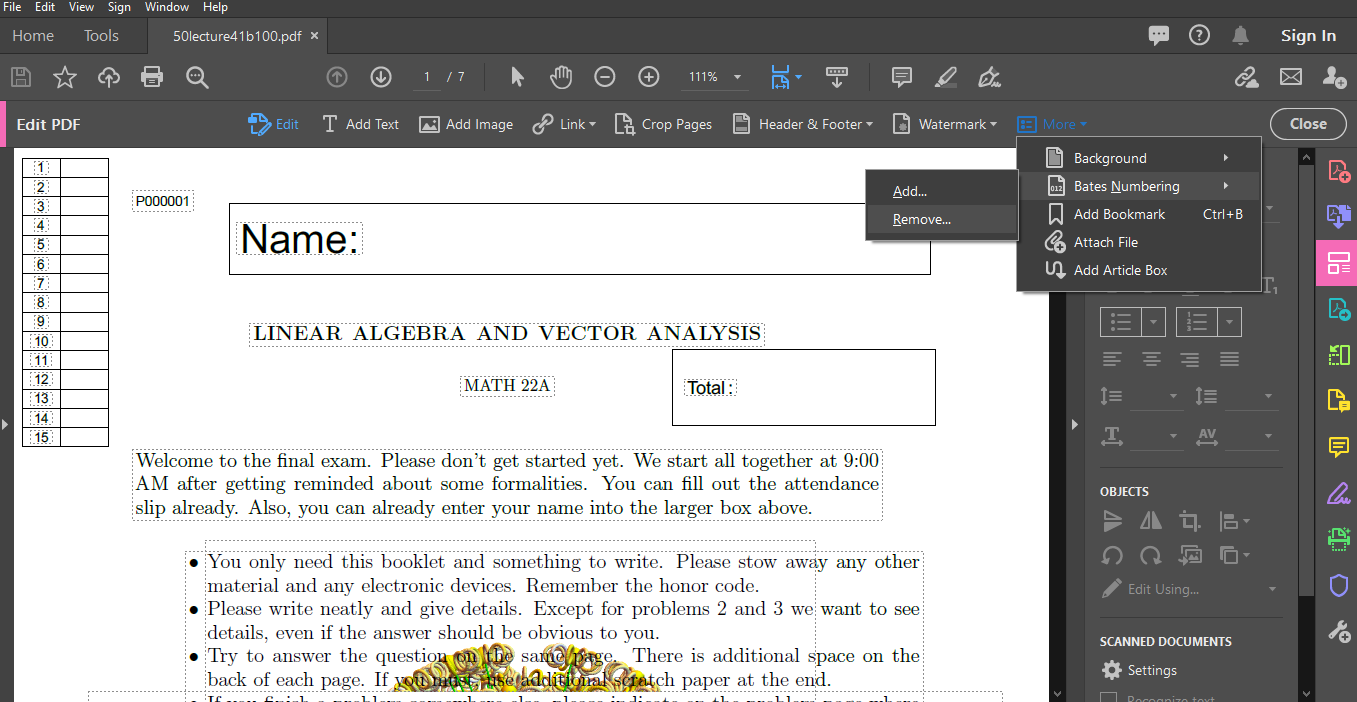
Bates Numbering PDFs: Key Points to Note
Here are some very essential points to note as you work with your Bates Numbering system.
- In case you select a folder containing diverse file formats, only the PDF files in your folder will be added.
- You may also need to enter your password to any of the password-protected files within the folder. Depending on the number of pages and your Bates numbering system, the prompt to enter your password may appear a number of times.
- You can also include alphanumeric characters in your Bates identifiers. Adding alphanumeric prefixes and suffixes boosts the functionality of your Bates identifiers, making them easily accessible.
What You Need for Bates Numbering PDFs
To easily add Bates numbering to your PDFs, you must have Adobe Acrobat software. Other versions, such as the Acrobat DC Pro, allow you to automate your Bates numbering series. This makes it easier to edit your Bates numbers and keep track of them.
Acrobat also has plenty of shortcuts to help you navigate your PDF. With the latest update, you do not have to worry much about your Bates Numbering process.
Bates Numbering Is Best for Your PDFs
Dealing with PDFs can leave you frustrated. Unlike your regular Word documents, they require detailed processes to edit and manipulate. Luckily, you can do all the editing using advanced PDF software. You can even access your PDF editor on the web! So next time, no need to fret over your Bates numbering system- we've shown you how easy it can be.
Source: https://www.makeuseof.com/remove-bates-numbering-on-pdf/
0 Response to "Nitro Pro 10 Bates Stamp Continuing Numbering From One File to Another"
Post a Comment